Mục lục là một phần không thể thiếu trong những văn bản dài và có nhiều chương. Nó giúp cho người đọc dễ dàng theo dõi và tìm kiếm thông tin trong văn bản của bạn. Tạo mục lục tự động không cần phải quá khó, nhưng việc sử dụng phương pháp đúng sẽ giúp bạn tiết kiệm được rất nhiều thời gian và công sức. Hãy cùng đồng hành với Tin học văn phòng Pro để tìm hiểu cách tạo mục lục tự động trong các phiên bản Word nhé.
1. Tạo bảng mục lục tự động trong Word office 365
Dưới đây là một ví dụ điển hình cho mục lục. Để tạo ra một mục lục đẹp như thế này, các bạn cần thực hiện theo những bước sau đây.
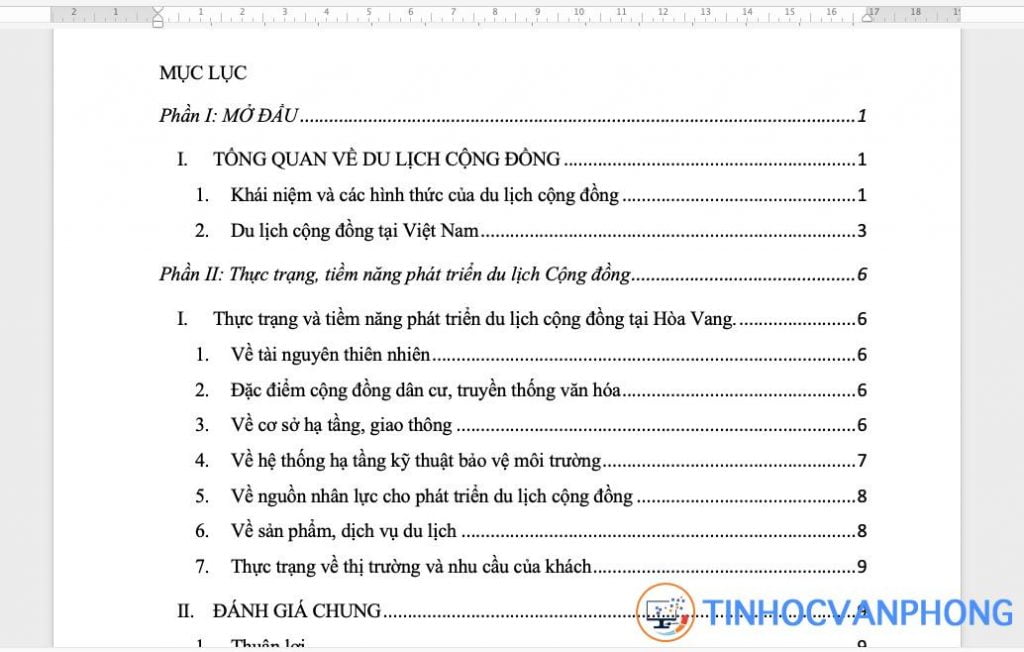
Đầu tiên, hãy chắc chắn rằng bạn đã hoàn thành bài viết của mình và có đầy đủ các phần cần thiết. Sau đó, hãy xem xét lại từng phần và quyết định xem chúng sẽ được đặt trong mục nào.
Tiếp theo, hãy tạo ra một danh sách các mục con cho từng phần. Điều này sẽ giúp bạn tổ chức bài viết của mình một cách rõ ràng và dễ hiểu hơn.
Sau khi đã có danh sách các mục con, hãy xác định thứ tự của chúng trong mục lục. Bạn có thể sắp xếp chúng theo thứ tự từ trên xuống dưới hoặc theo thứ tự chương trình.
Khi đã hoàn tất việc sắp xếp các mục con, hãy bắt đầu tạo mục lục bằng cách liệt kê tên của từng mục và số trang tương ứng. Nếu bạn muốn, bạn cũng có thể thêm các mục con vào mục lục để làm cho nó trông đẹp hơn.
Cuối cùng, hãy kiểm tra lại mục lục của bạn để đảm bảo rằng nó hoàn chỉnh và chính xác. Nếu có bất kỳ sửa đổi nào, hãy thực hiện ngay lập tức để có được một mục lục hoàn hảo cho bài viết của bạn.
Với những bước đơn giản này, bạn đã có thể tạo ra một mục lục đẹp và chuyên nghiệp cho bài viết của mình. Hãy thử ngay và khám phá sự tiện ích của một mục lục tốt trong việc tổ chức và trình bày bài viết của bạn!
Bước 1: Tạo Heading cho các mục
Điều đầu tiên bạn cần làm là phân loại các mục của mình theo thứ tự từ lớn đến nhỏ.
Mục quan trọng nhất của bạn sẽ được gán với Heading 1 trong phần Style của thanh công cụ Home.
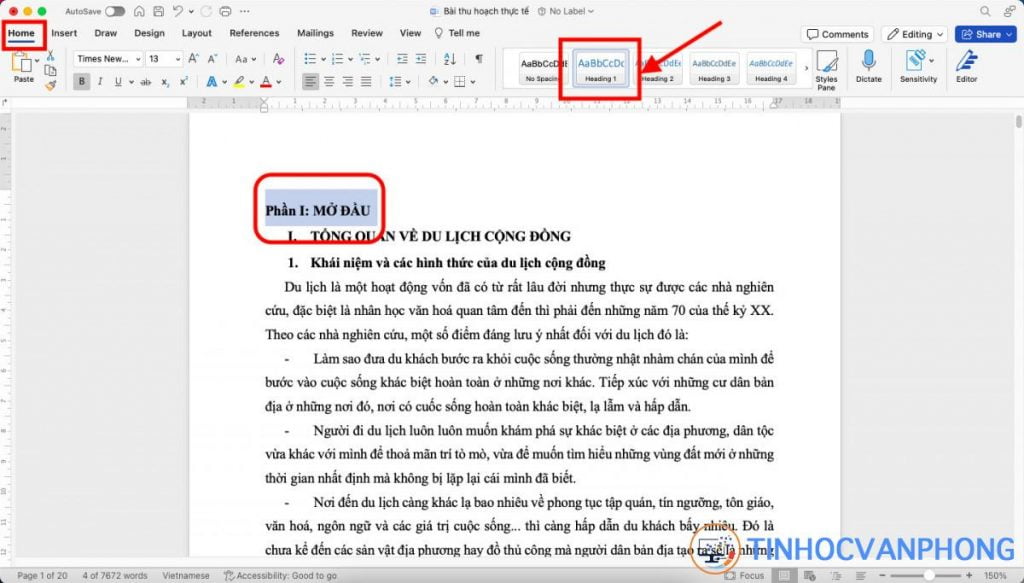
Tiếp theo, các mục nhỏ hơn sẽ được gán với Heading 2.
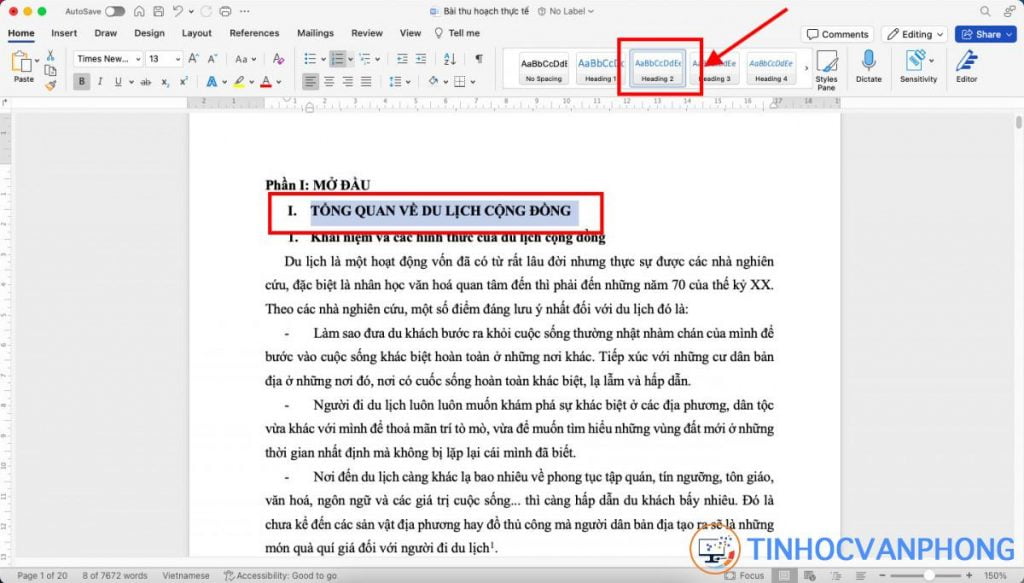
Tương tự, bạn cũng có thể thiết lập các mục con cho văn bản của mình.
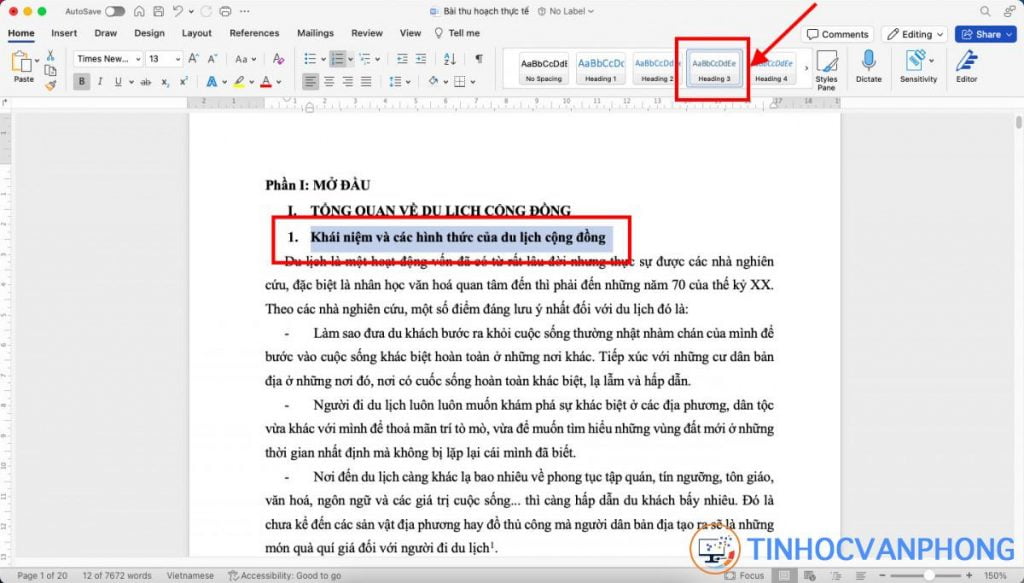
Nếu có các mục có cùng cấp độ, hãy đặt chúng dưới cùng một Heading.
Bạn có thể kiểm tra lại cấp độ của các mục bằng cách vào tab View và chọn Navigation Pane trong mục Show.
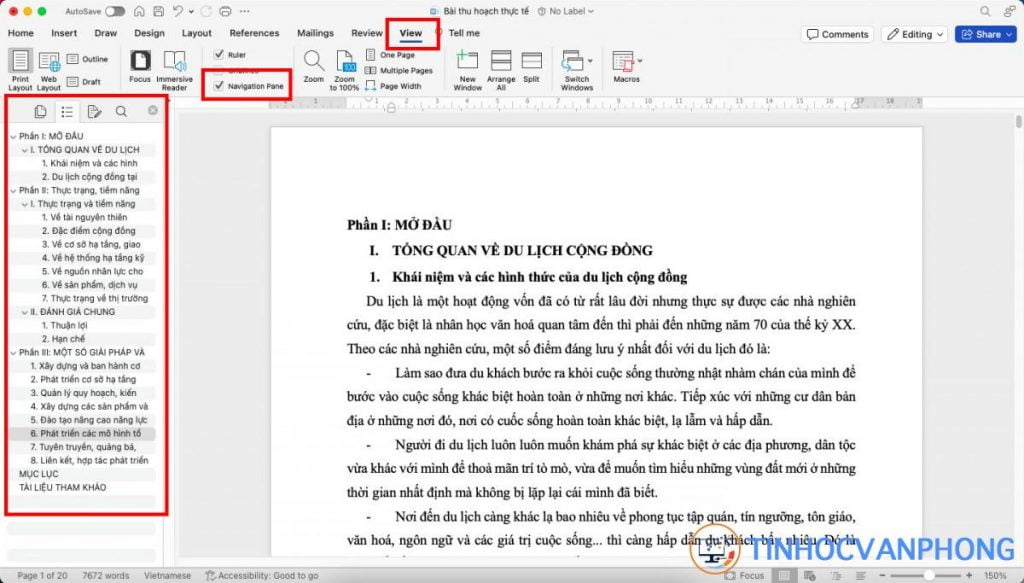
Sau đó, bạn sẽ thấy thanh Navigation xuất hiện bên trái màn hình. Trong tab Headings, tất cả các mục đã được gán với Heading sẽ được hiển thị như một bảng mục lục thu nhỏ.
Bước 2: Tạo trang mới để thêm bảng mục lục
Để tạo một trang mục đẹp mắt và chuyên nghiệp, hãy nhớ chèn nó vào một trang riêng biệt, không phải là phần của văn bản chính.
Bạn có thể đặt mục lục ở đầu hoặc cuối văn bản, tùy thuộc vào sở thích của bạn.
Nếu bạn muốn đặt mục lục ở cuối, hãy để con trỏ nháy ở phía sau ký tự cuối cùng. Nếu bạn muốn đặt ở đầu, hãy để con trỏ ở phía trước ký tự đầu tiên.
Sau đó, hãy vào tab Layout, chọn Break trong phần Page Setup, và chọn Page trong mục Page Breaks.
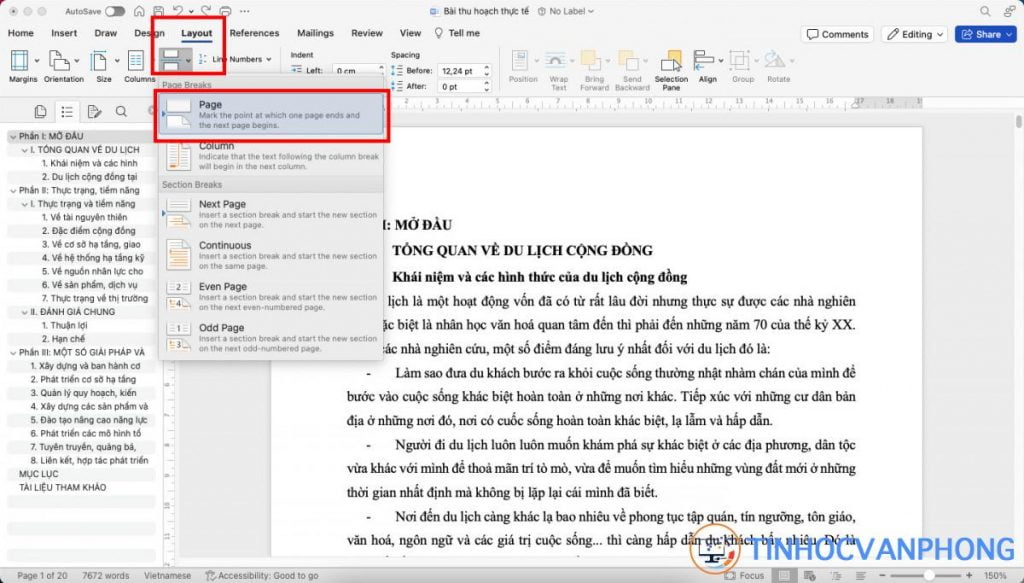
Hoặc nếu bạn muốn, bạn có thể sử dụng tổ hợp phím Ctrl Enter để tạo một trang mới cho mục lục của bạn.
Bước 3: Tạo tự động bảng mục lục
Sau khi đã có địa chỉ để tạo mục lục, bạn sẽ vào thanh công cụ References.
Trong thanh công cụ này, bạn sẽ thấy mục Table of Contents, hãy nhấp vào đó để mở ra các tùy chọn cho mục lục. Có ba kiểu mục lục khác nhau và bạn có thể xem trước ngay bên dưới, rất thuận tiện cho việc lựa chọn.
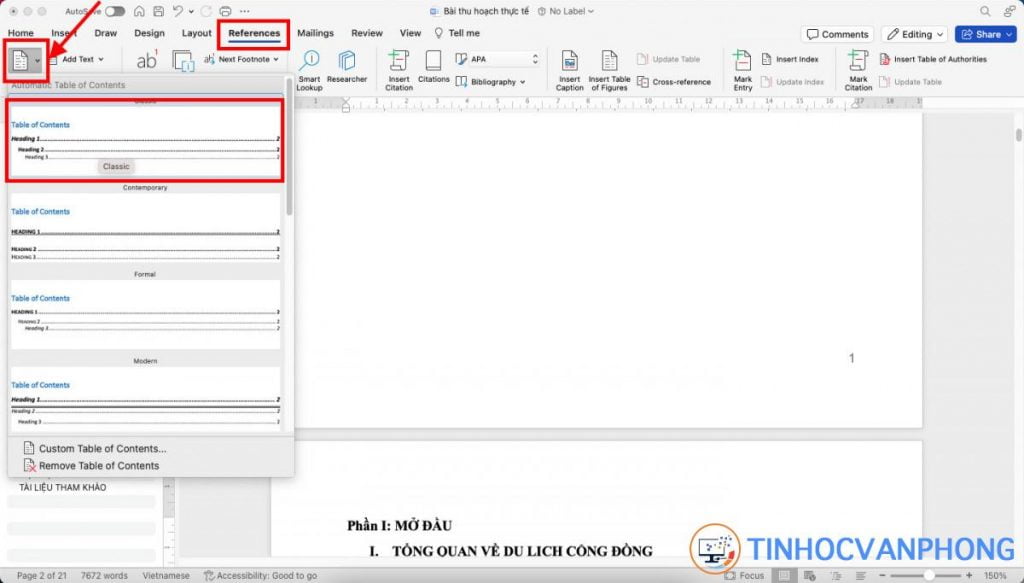
Bạn cũng có thể thay đổi từ Contents/Table of Contents thành tiếng Việt là Mục lục và có thể chỉnh sửa định dạng như các ký tự khác trong văn bản.
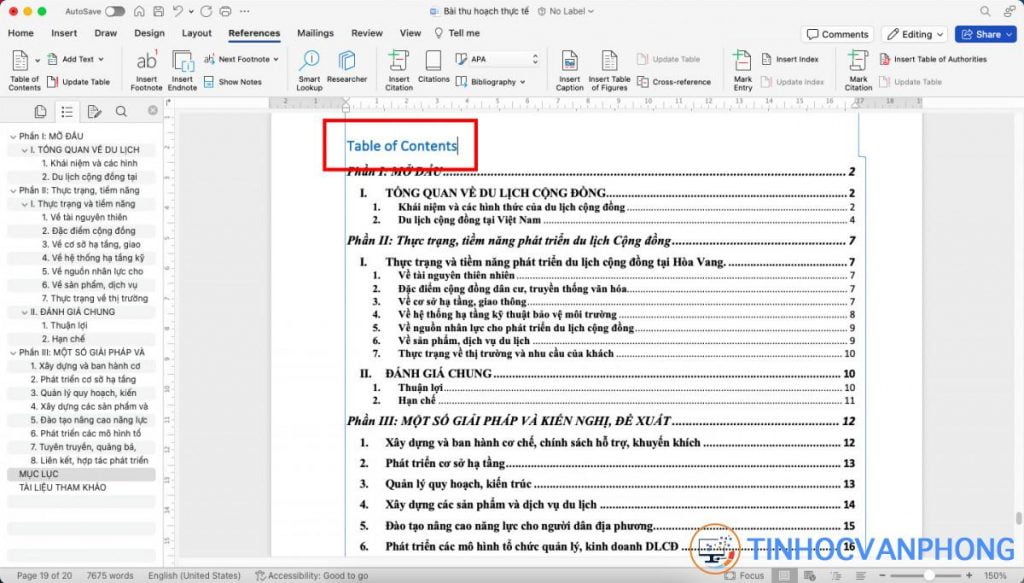
Bước 4: Cập nhật mục lục
Sau khi hoàn thành việc tạo mục lục, nếu bạn cần thay đổi nội dung trong bản thảo của mình, bạn có thể dễ dàng cập nhật lại mục lục bằng cách click vào Update Table (nút này sẽ xuất hiện khi bạn di chuột vào mục lục).
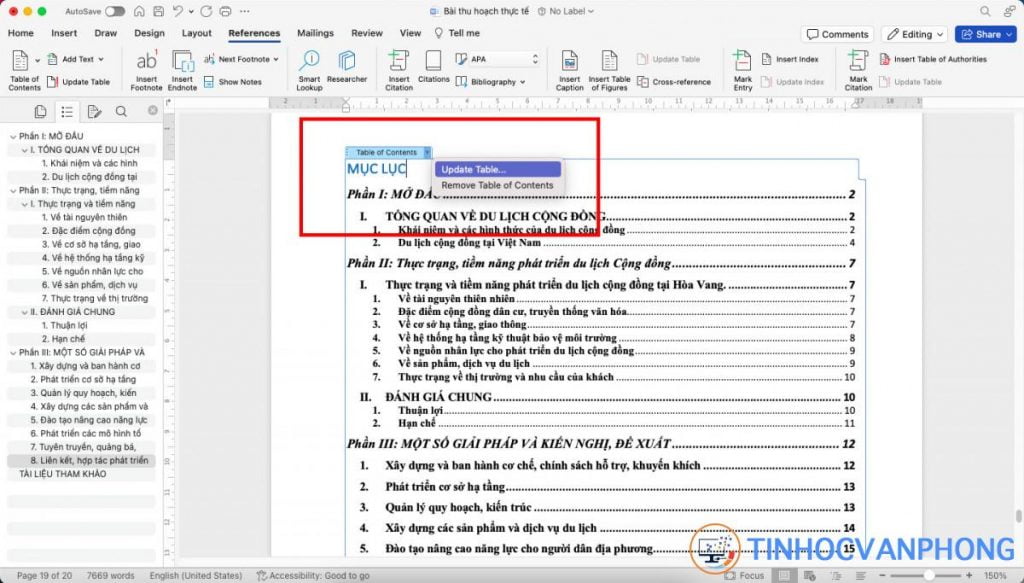
Có hai lựa chọn để cập nhật:
– Update page numbers only: Lựa chọn này phù hợp khi bạn chỉ thay đổi số trang của các phần trong bản thảo.
– Update entire table: Lựa chọn này sẽ cập nhật toàn bộ mục lục, bao gồm cả các mục mới được thêm và các tiêu đề đã được đánh dấu là Heading.
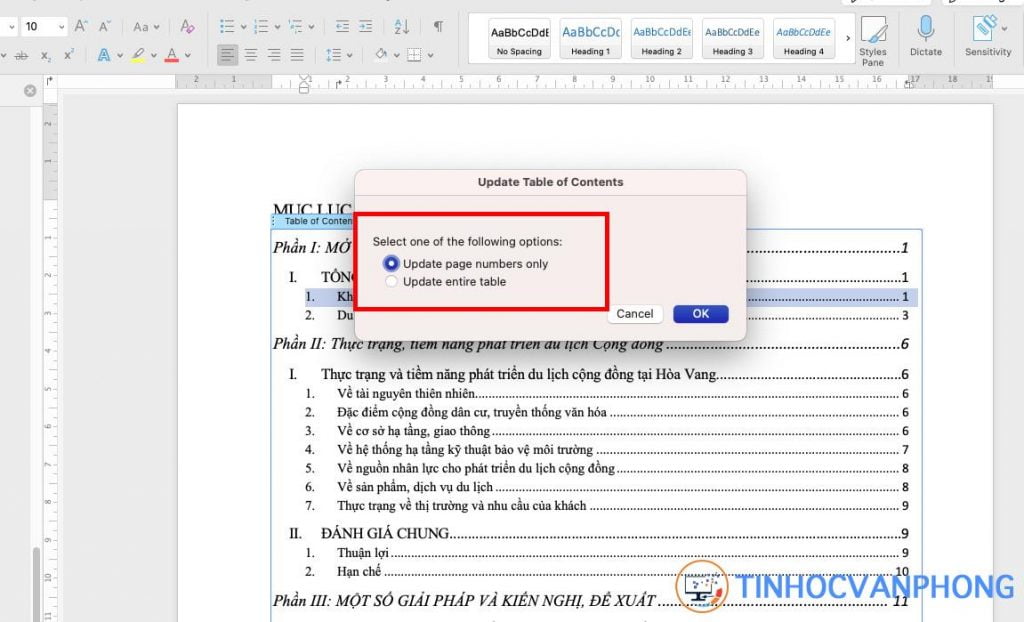
Ngoài chức năng Update Table, bạn cũng có thể chỉnh sửa kiểu dáng của mục lục bằng cách chọn Table of contents.
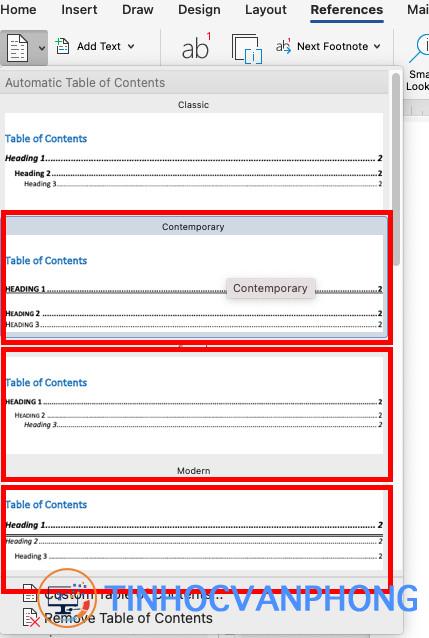
*Lưu ý: Nếu bạn muốn thay đổi định dạng của các tiêu đề Heading để phù hợp với bản thảo của mình, bạn có thể click chuột phải vào tiêu đề đó, chọn Style trong tab Home, sau đó chọn Modify.
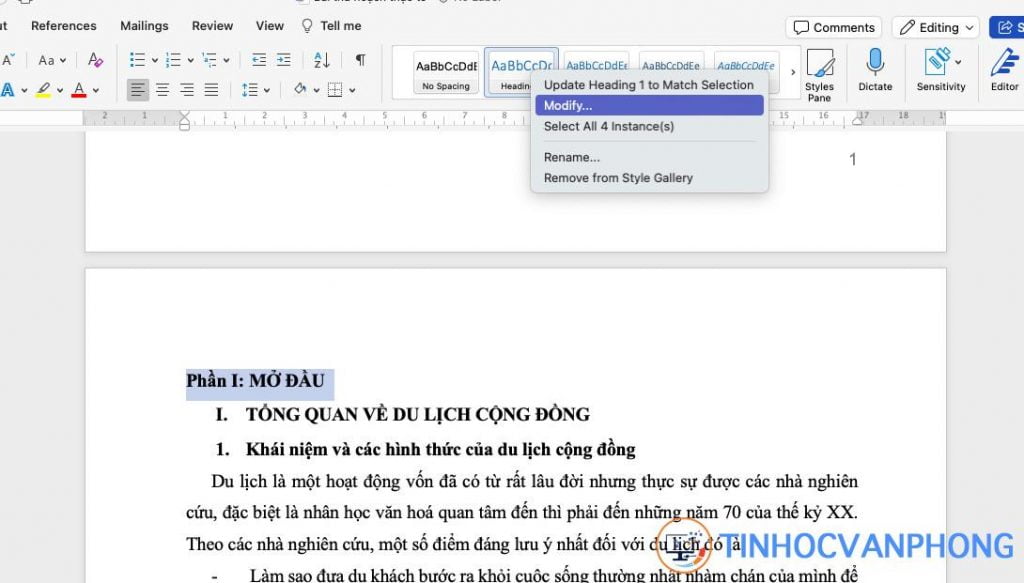
Trong Modify Style, bạn có thể chỉnh sửa định dạng của các tiêu đề trong phần Formatting. Những thay đổi này sẽ áp dụng cho toàn bộ các tiêu đề đã được đánh dấu là Heading trong bản thảo của bạn.
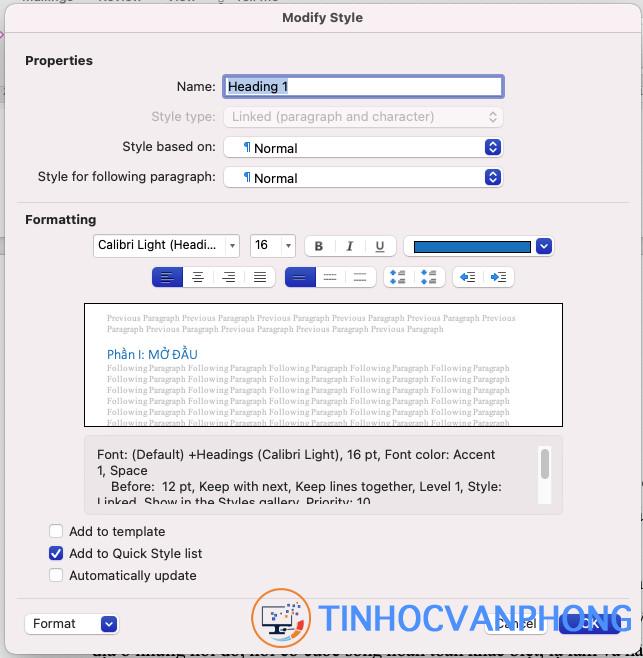
2. Tạo bảng mục lục tự động trong các phiên bản Word khác
Để tạo mục lục tự động trong các phiên bản khác của Word như 2019, 2016, 2013, 2010, 2007, các bạn cũng thực hiện với các bước tương tự như trên phiên bản Word Office 365.
– Cài đặt Heading cho các phần.
– Tạo trang trống để chèn mục lục bằng cách vào Layout, chọn Break rồi chọn Page trong Page Break. Hoặc có thể sử dụng tổ hợp phím Ctrl Enter.
– Tạo mục lục tự động bằng cách vào ribbon References và chọn Table of Contents.
Table of Contents trong giao diện của Word 2019:
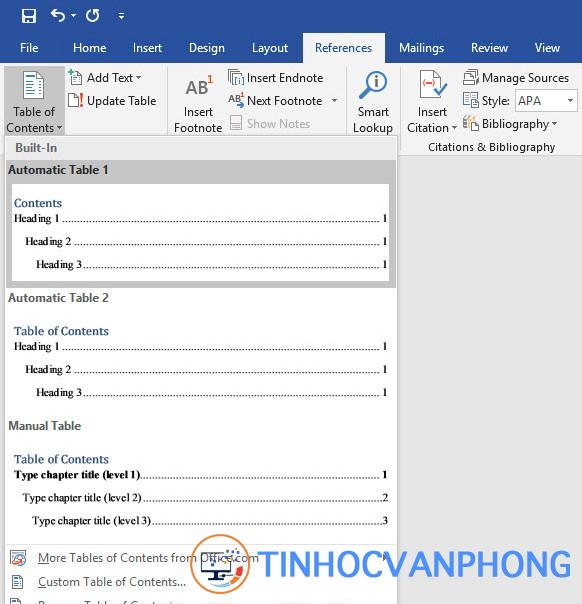
Table of Contents trong giao diện của Word 2016:
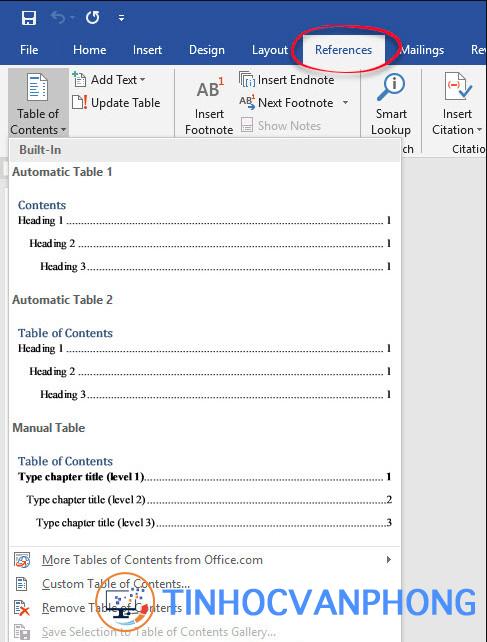
Table of Contents trong giao diện của Word 2013
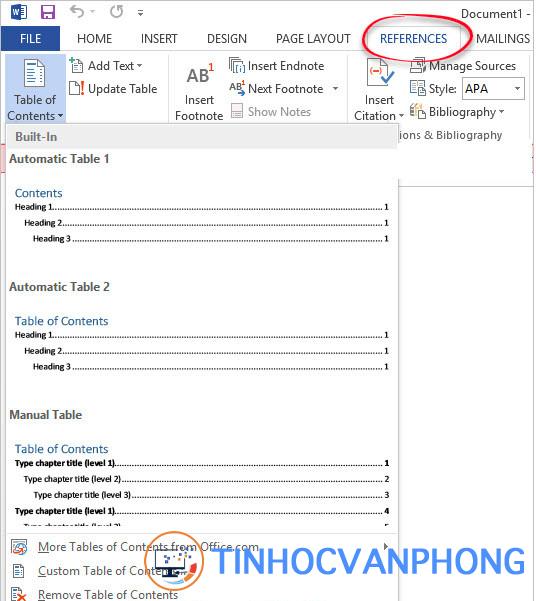
Table of Contents trong giao diện của Word 2010:
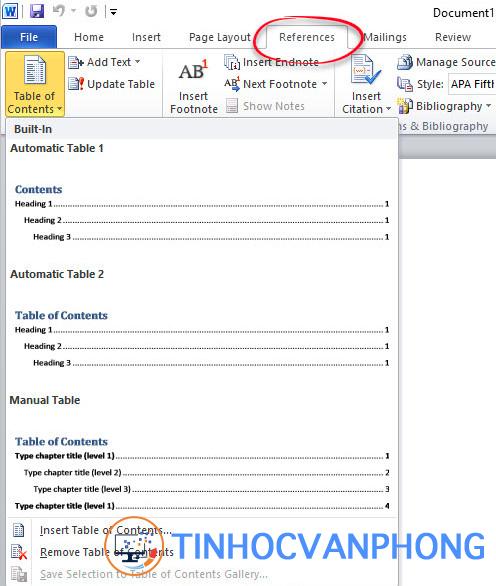
Table of Contents trong giao diện của Word 2007:
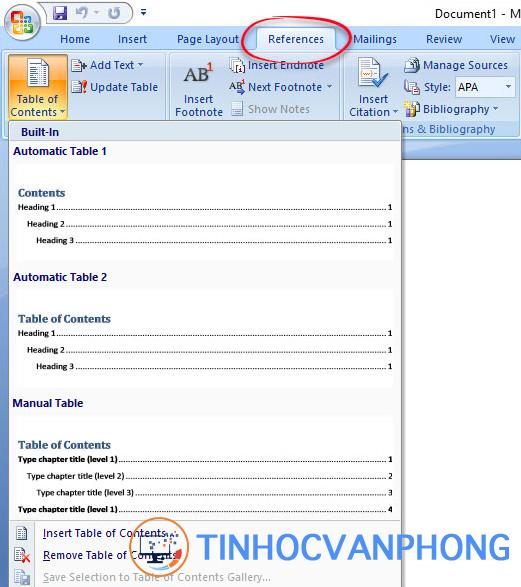
Như vậy các bạn đã biết cách để tạo một mục lục tự động trong Word Office 365, Word 2019, 2016, 2013, 2010 và 2007. Cảm ơn các bạn đã theo dõi bài viết của Tin học văn phòng Pro, chúc các bạn có thể hực hiện thành công và tạo cho mình một mục lục vừa ý.












































