Microsoft Excel là phần mềm bảng tính phổ biến với nhiều tính năng hữu ích. Một trong những tính năng đó là chia một ô thành nhiều ô. Nắm vững thao tác này, công việc của bạn sẽ dễ dàng và hiệu quả hơn bao giờ hết. Bài viết này Tin học văn phòng Pro sẽ hướng dẫn cách tách 1 ô thành nhiều ô trong Excel.
Tách 1 ô thành nhiều ô trong Excel với Merge & Center
Nếu bạn đã sử dụng Merge & Center để hợp ô, bạn có thể dùng công cụ này để tách ô trong Excel.
Cách sử dụng Merge & Center để tách ô
Để tách các ô đã được hợp lại, chỉ cần làm theo các bước sau:
- Bước 1: Chọn vùng ô cần tách
- Bước 2: Chọn thẻ Home trên thanh công cụ
- Bước 3: Nhấn vào biểu tượng Merge & Center
- Bước 4: Chọn Unmerge Cells từ menu thả xuống
Các ô sẽ được tách ra thành nhiều ô như ban đầu.
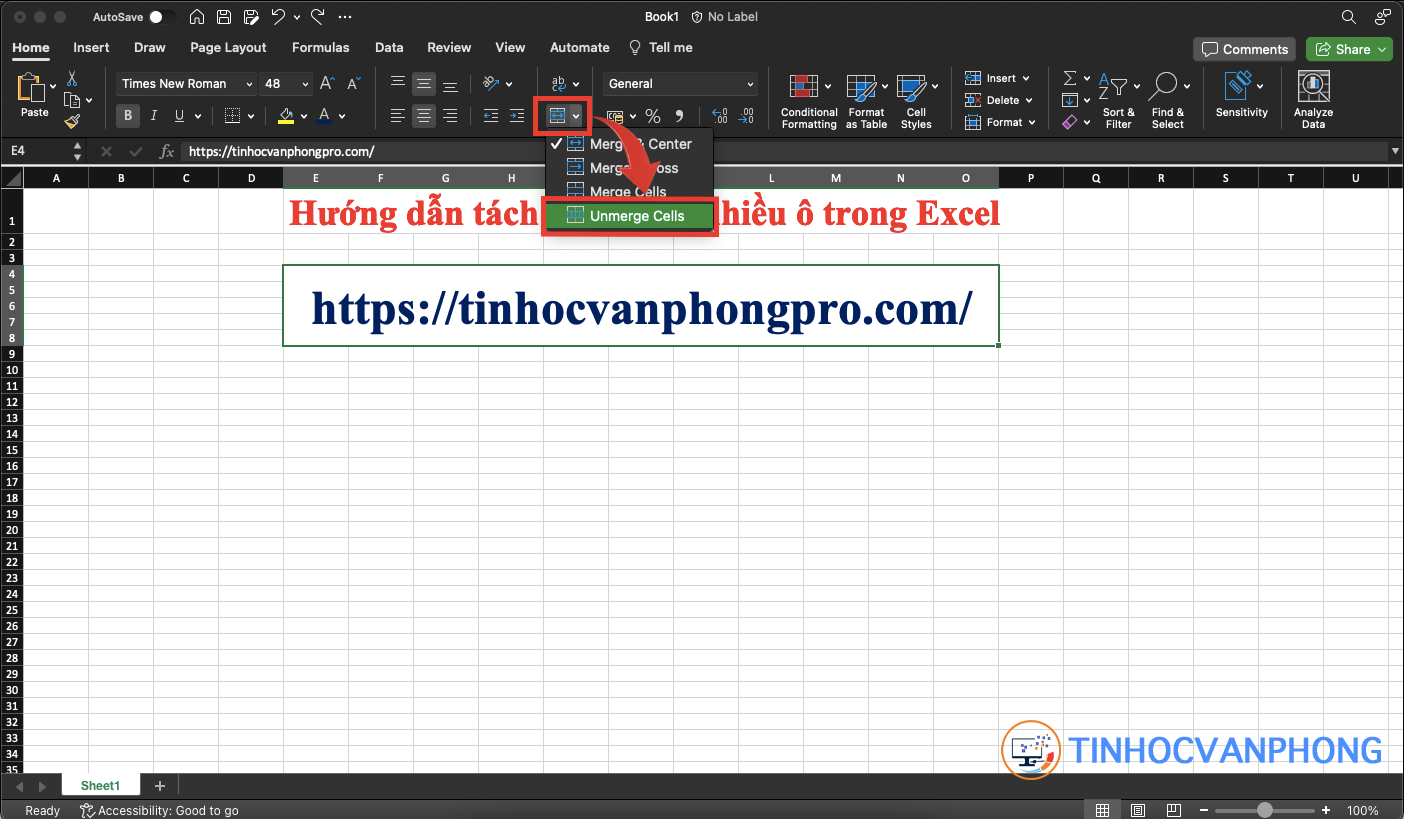
Lưu ý khi sử dụng Merge & Center để tách ô
- Sau khi tách, nội dung trong ô được sao chép sang tất cả các ô mới được tạo.
- Nếu xóa nội dung trong một ô, các ô còn lại cũng bị xóa theo.
Để tránh việc nội dung bị sao chép, trước khi tách các ô, bạn nên xóa trắng nội dung trong ô gốc.
Tách 1 ô thành nhiều ô trong Excel với Format Cells
Sử dụng Format Cells là cách đơn giản để tách một ô thành hai ô.
Cách tách ô bằng Format Cells
Các bước thực hiện như sau:
- Bước 1: Chọn ô cần tách
- Bước 2: Nhấn chuột phải và chọn Format Cells
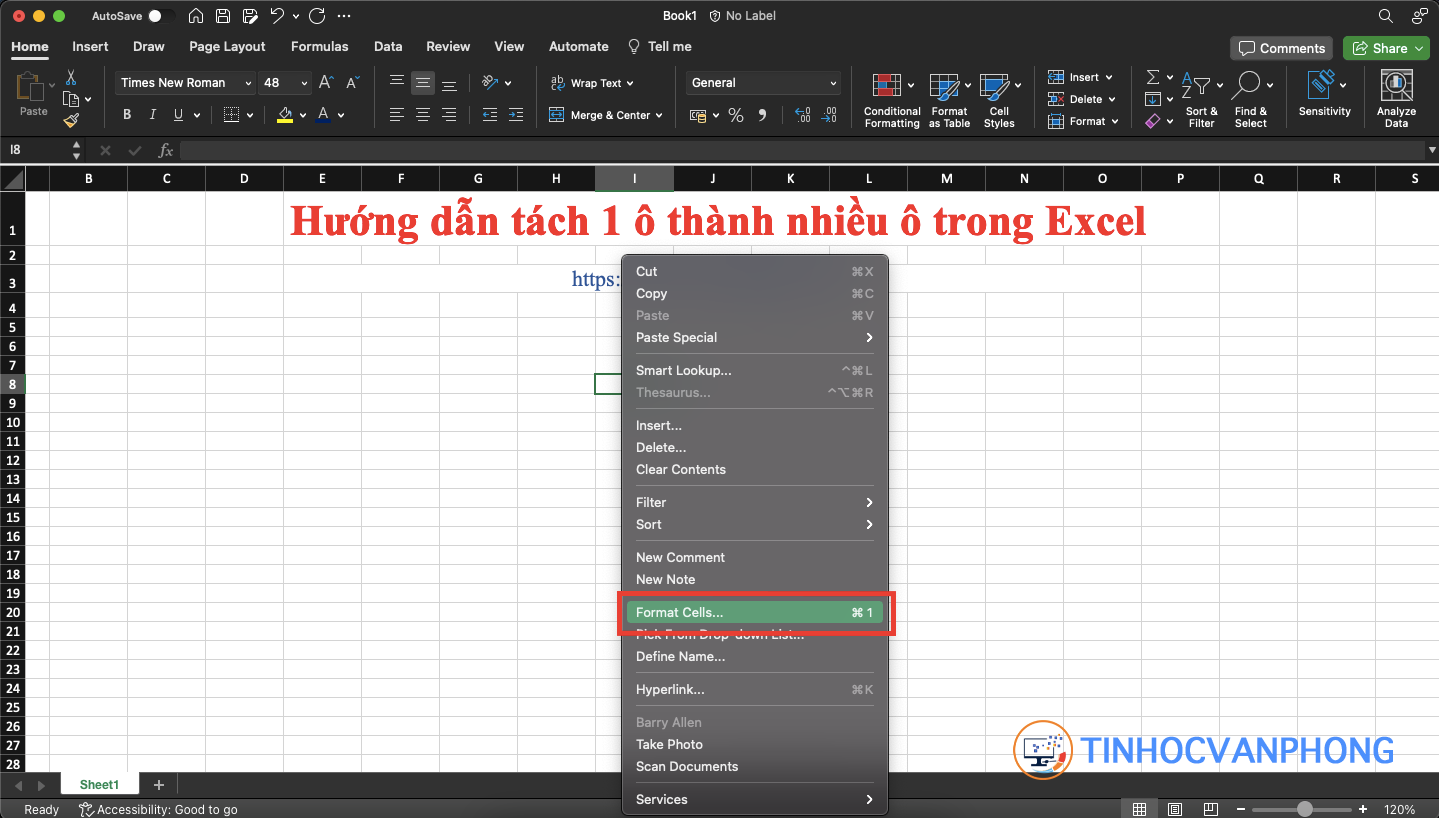
- Bước 3: Trong hộp thoại Format Cells, nhấn thẻ Border
- Bước 4: Chọn đường chéo từ trên xuống hoặc từ dưới lên và nhấn OK
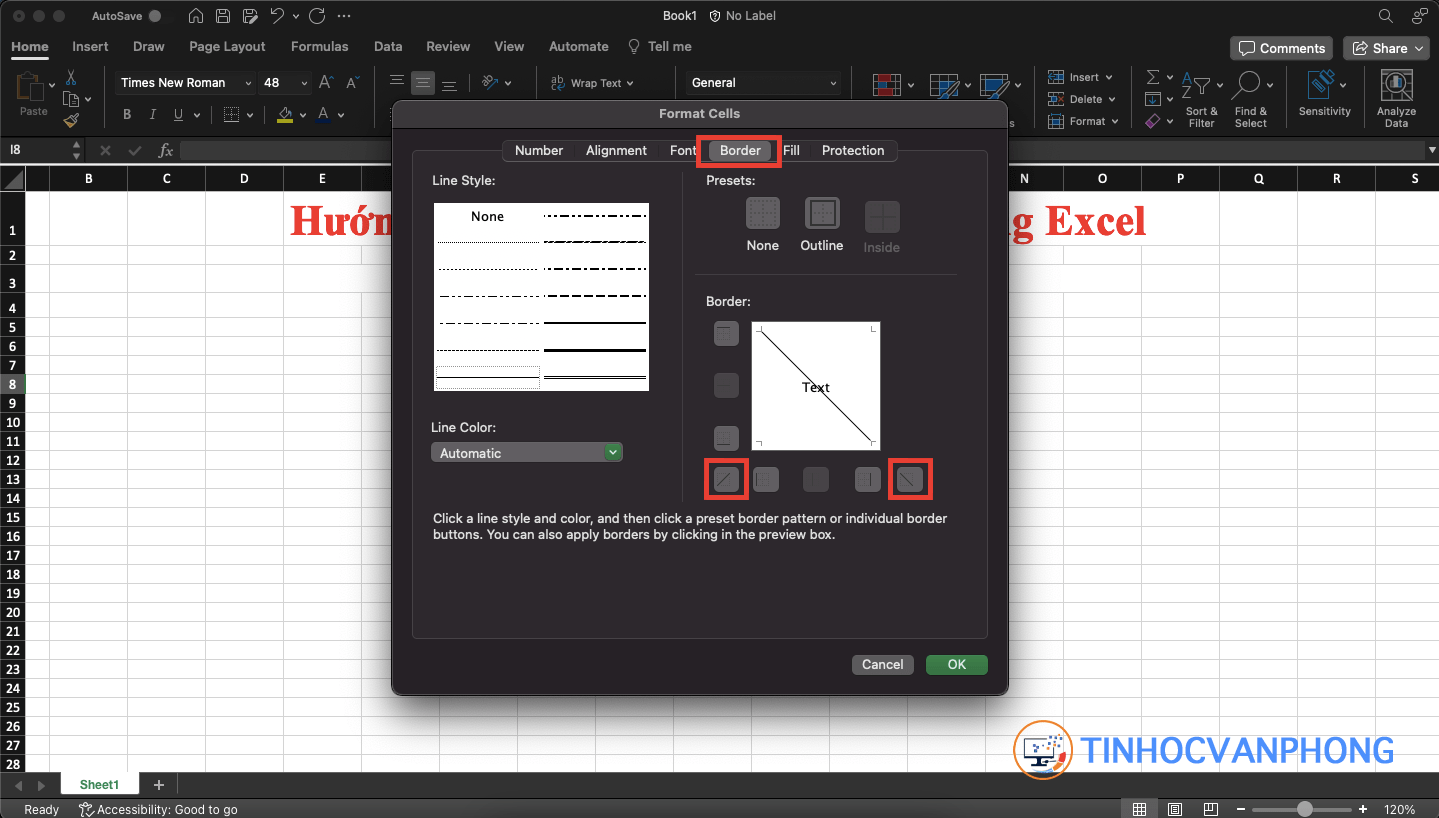
- Bước 5: Chọn và nhấn đúp chuột trái vào ô đã tách. Sau đó, nhập dữ liệu cho ô chéo phía bên trên. Nhấn tổ hợp phím Alt + Enter để xuống dòng và tiếp tục nhập nội dung cho ô chéo còn lại.
Sau khi thực hiện các bước trên, ô sẽ được chia thành hai ô nhỏ hơn. Bạn có thể nhập nội dung riêng biệt cho mỗi ô để hoàn thành việc tách ô.
Sau khi nhập xong, bạn nhấn phím cách Space để căn chỉnh dữ liệu và đảm bảo tính thẩm mỹ nhé!
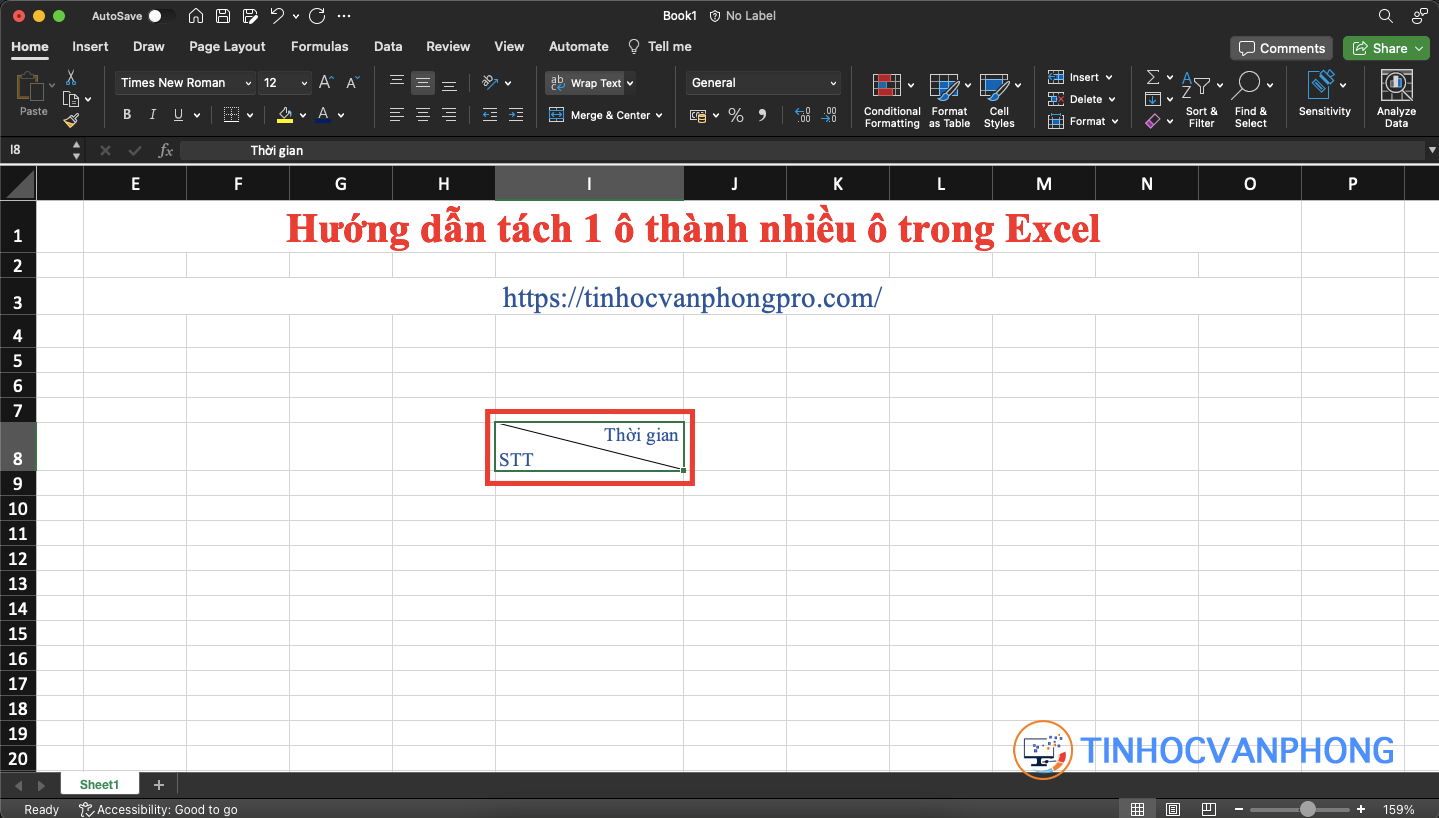
Lưu ý khi dùng Format Cells để tách ô
Cần lưu ý một số điểm sau:
- Chỉ có thể tách ô thành hai ô bằng cách này
- Sau khi tách, các ô độc lập với nhau, không bị ảnh hưởng dữ liệu
- Có thể thay đổi kích cỡ các ô sau khi tách mà không làm mất đường chéo
Tách 1 ô thành nhiều ô với Text to Columns
Text to Columns là công cụ giúp tách một ô thành nhiều ô dựa trên các ký tự phân cách. Đây là thao tác được sử dụng phổ biến trong việc tách họ tên, đầu số điện thoại, địa chỉ nhà,…
Ví dụ: tách ô cho hình minh họa dưới đây.
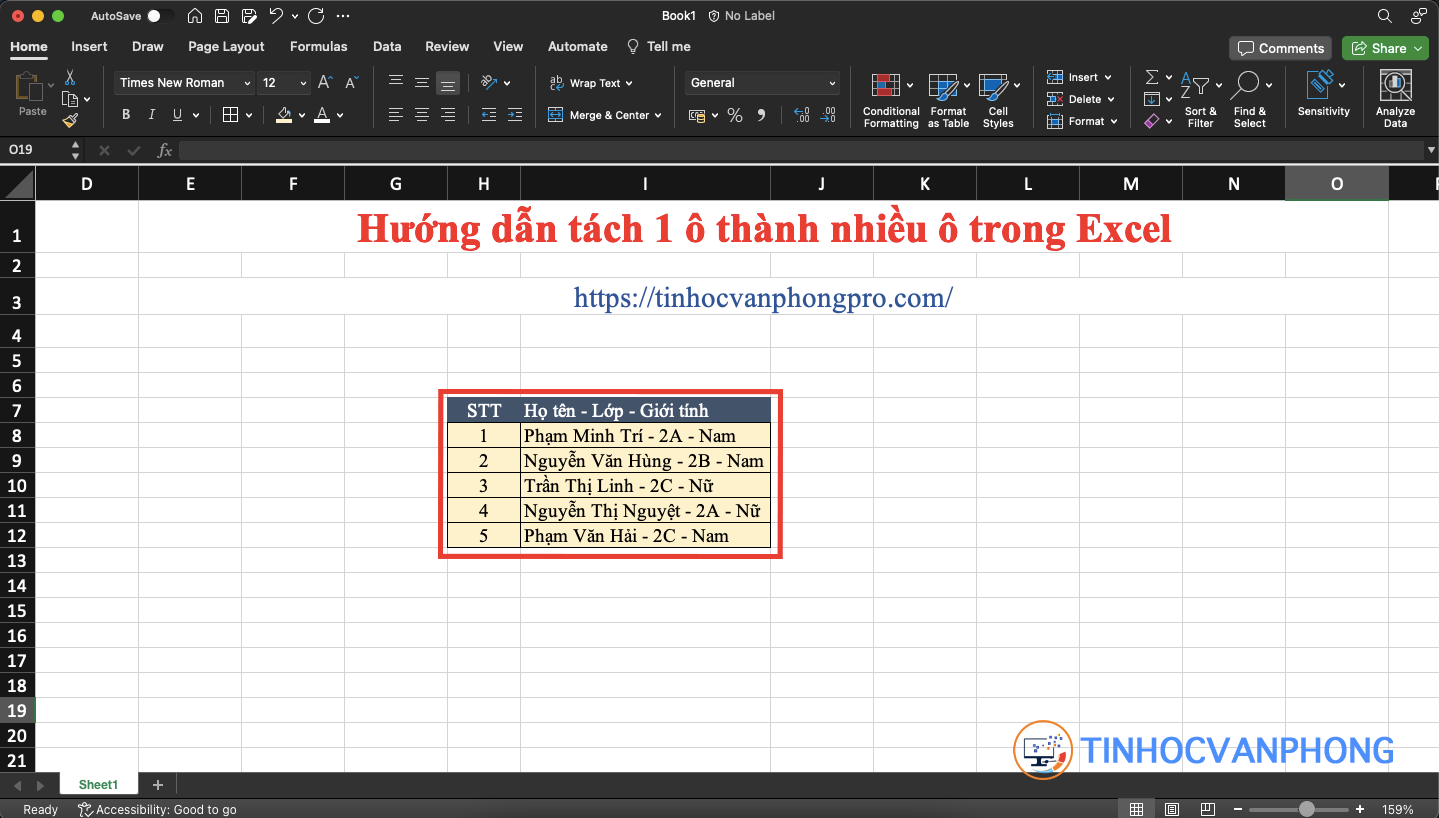
Hướng dẫn tách ô với Text to Columns
Để tách ô bằng Text to Columns, hãy làm theo các bước dưới đây:
- Bước 1: Chọn ô cần tách
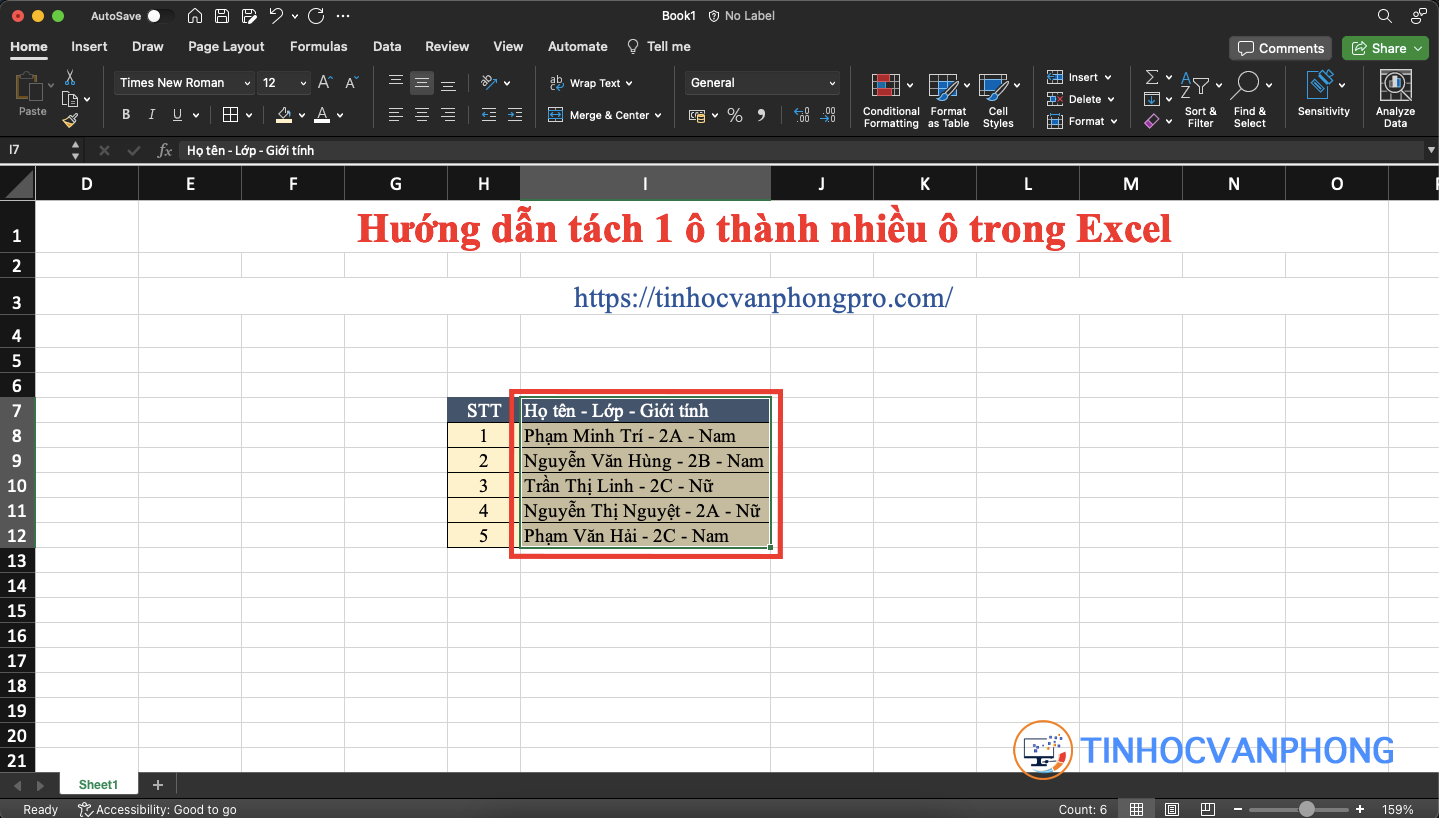
- Bước 2: Chọn thẻ Data trên thanh công cụ
- Bước 3: Nhấn nút Text to Columns
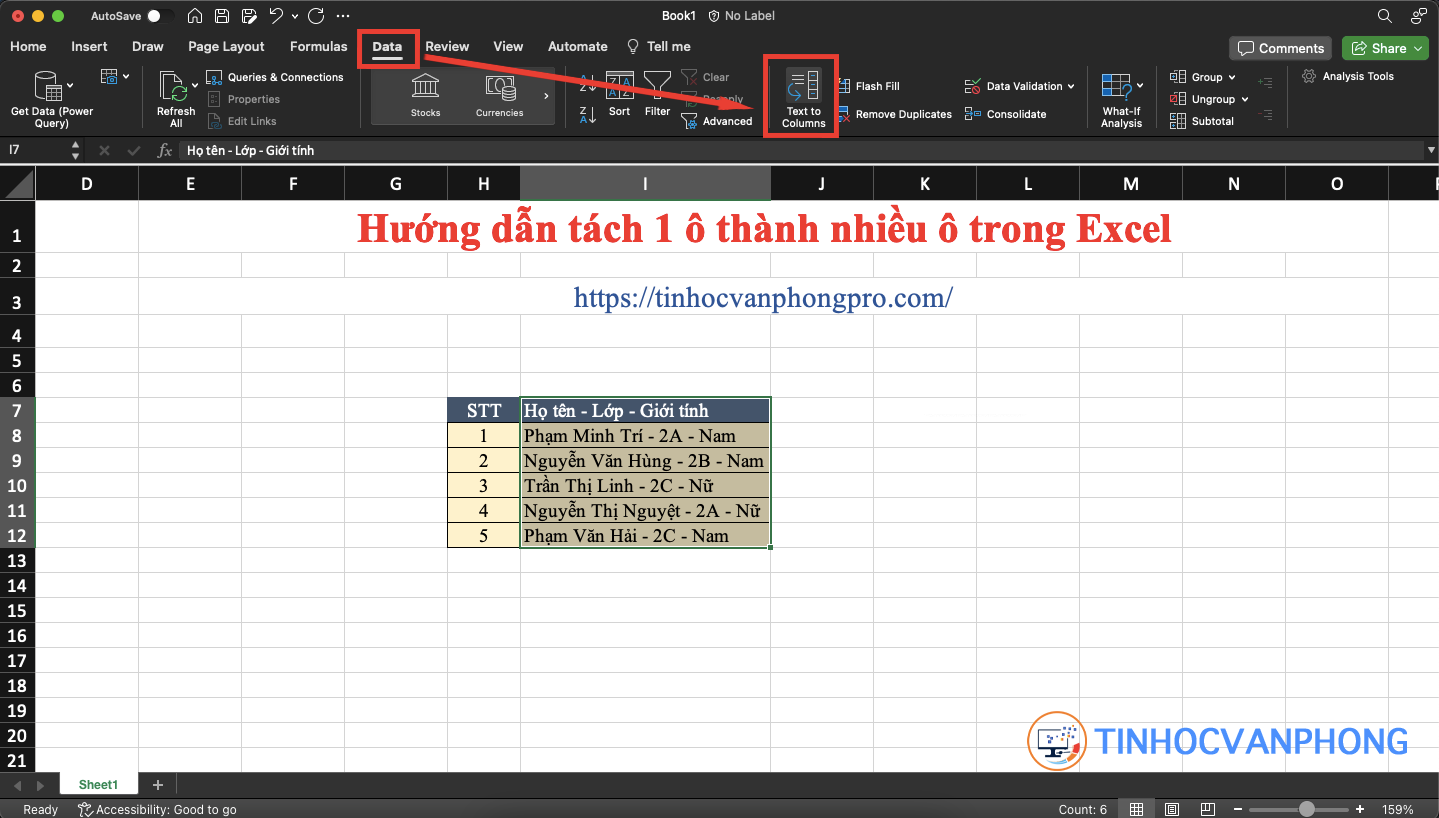
Lưu ý: Khi bạn tách ô, nội dung sẽ được ghi đè ở ô liền kề bên phải. Do đó, bạn cần đảm bảo có khoảng trống ở đó thì thao tác mới thực hiện được.
- Bước 4: Trong hộp thoại mới hiện ra, nhấn chọn Delimited rồi nhấn Next.
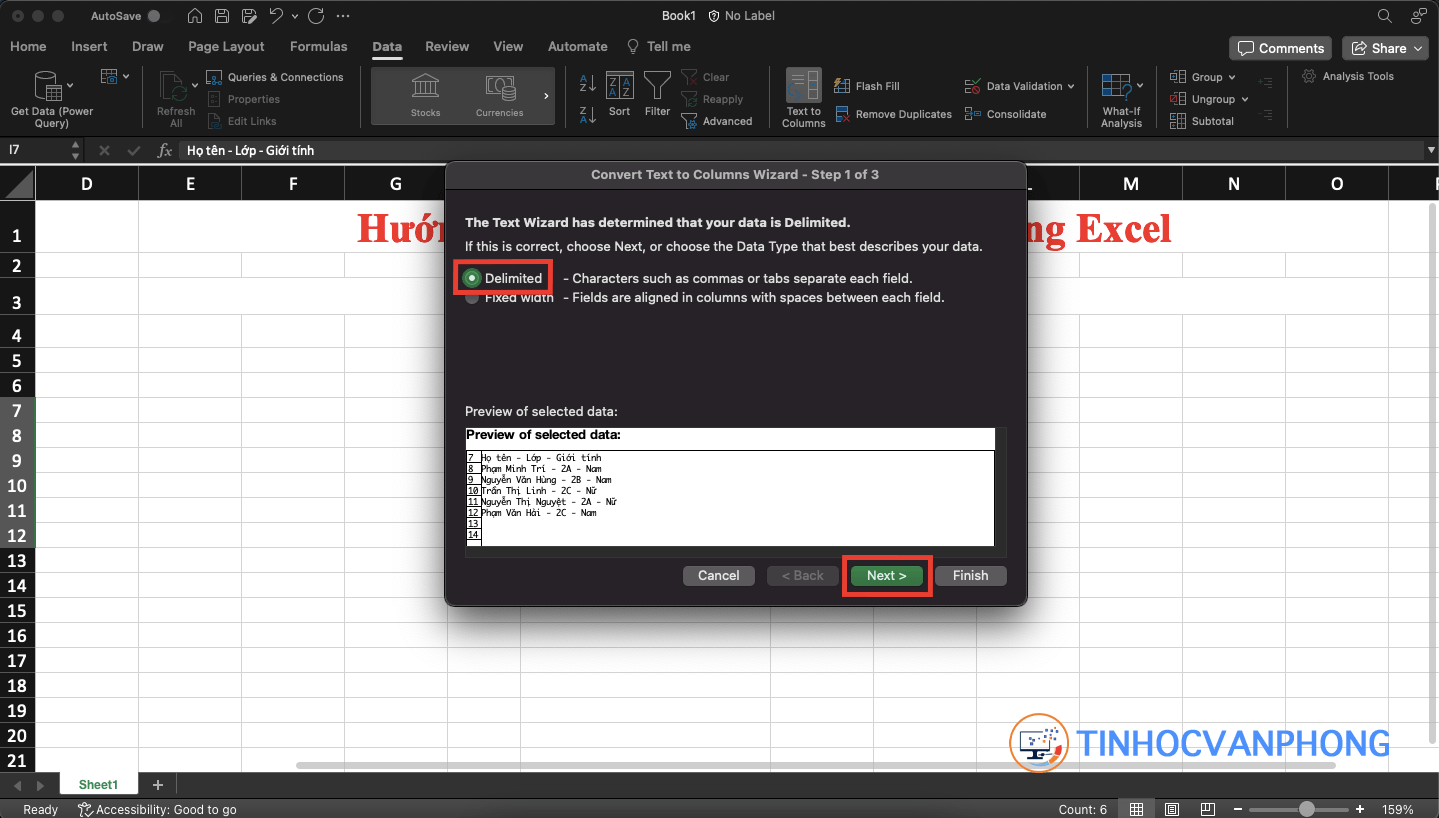
Trong đó:
- Delimited: tách ô theo các ký tự ngăn cách (dấu phẩy, khoảng trắng, dấu gạch ngang,…) giữa hai phần dữ liệu.
- Fixed width: tách ô theo chiều rộng của dữ liệu.
- Bước 5: Chọn ký tự dùng để phân chia dữ liệu cần tách và bấm Next.
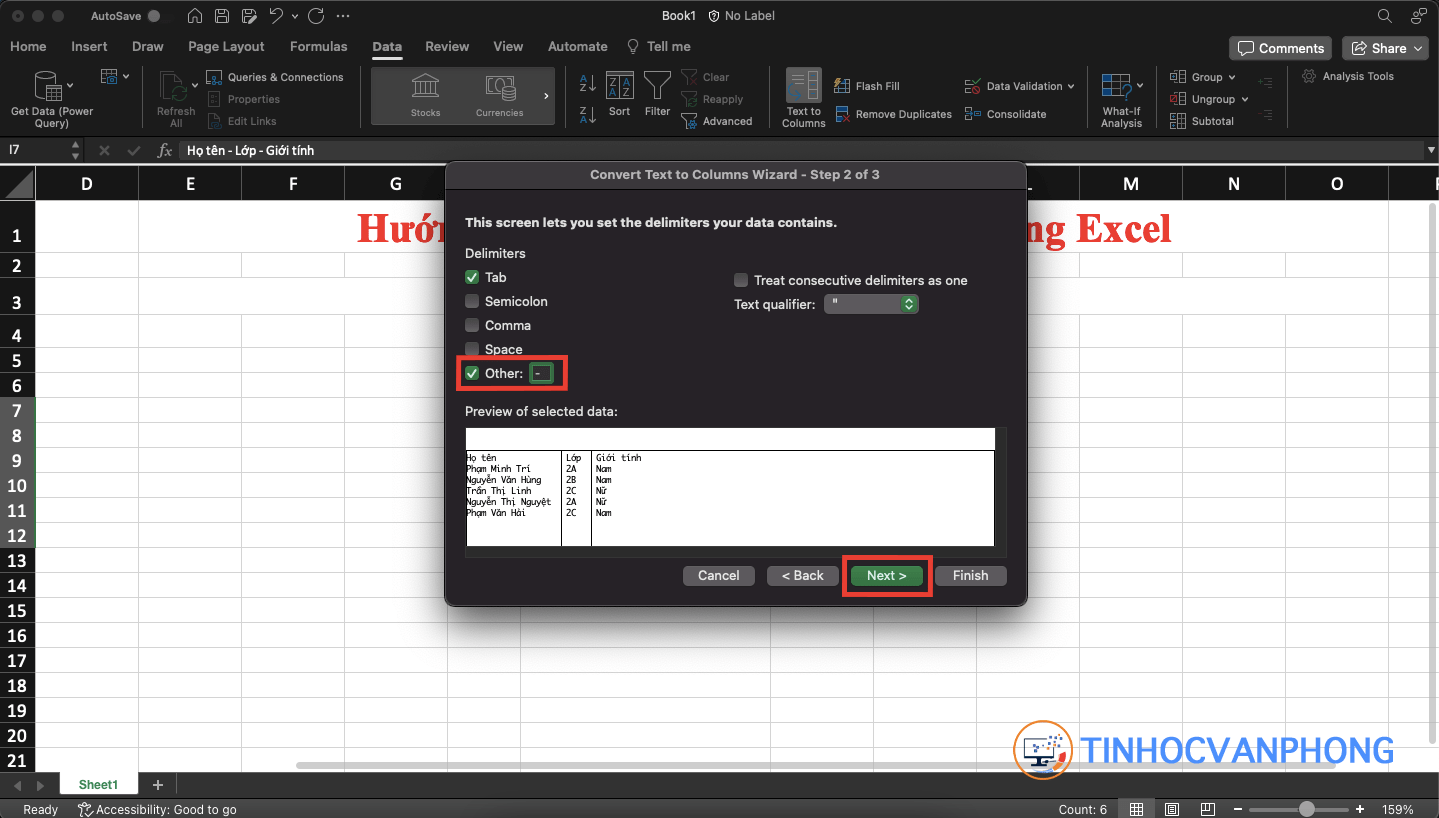
Trong đó:
- Tab: tách ô bằng một khoảng trắng lớn.
- Semicolon: tách ô bằng dấu chấm phẩy
- Comma: tách ô bằng dấu phẩy
- Space: tách ô bằng khoảng trắng
- Other: tách ô bằng một ký tự khác.
Trong phần ví dụ này, chúng ta tích chọn Other, điền ký tự “-” để tách ô.
- Bước 6: Chọn vị trí đặt ô tại Destination, nhấn Finish.
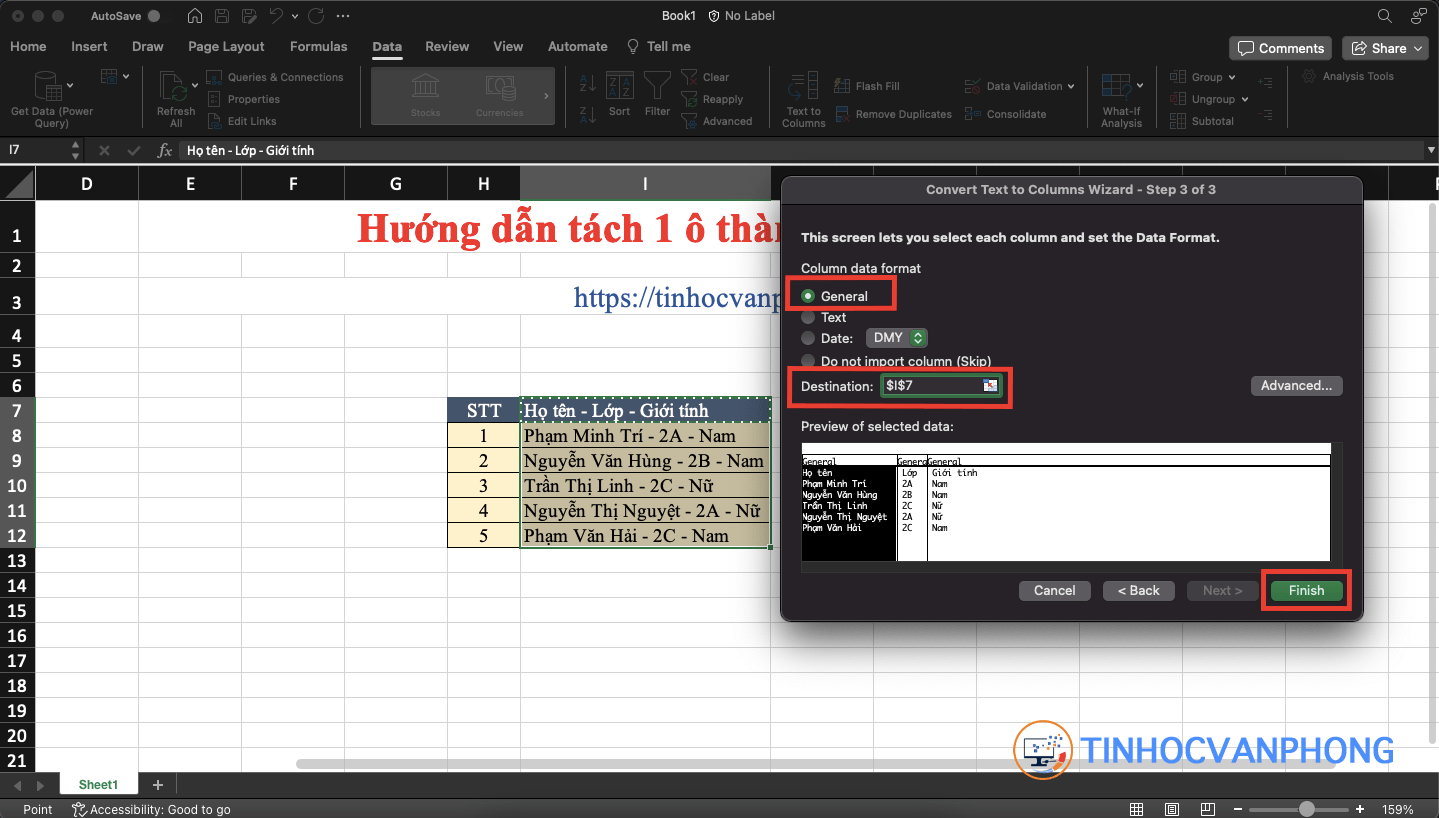
Dữ liệu sau khi phân tách sẽ hiển thị như sau:
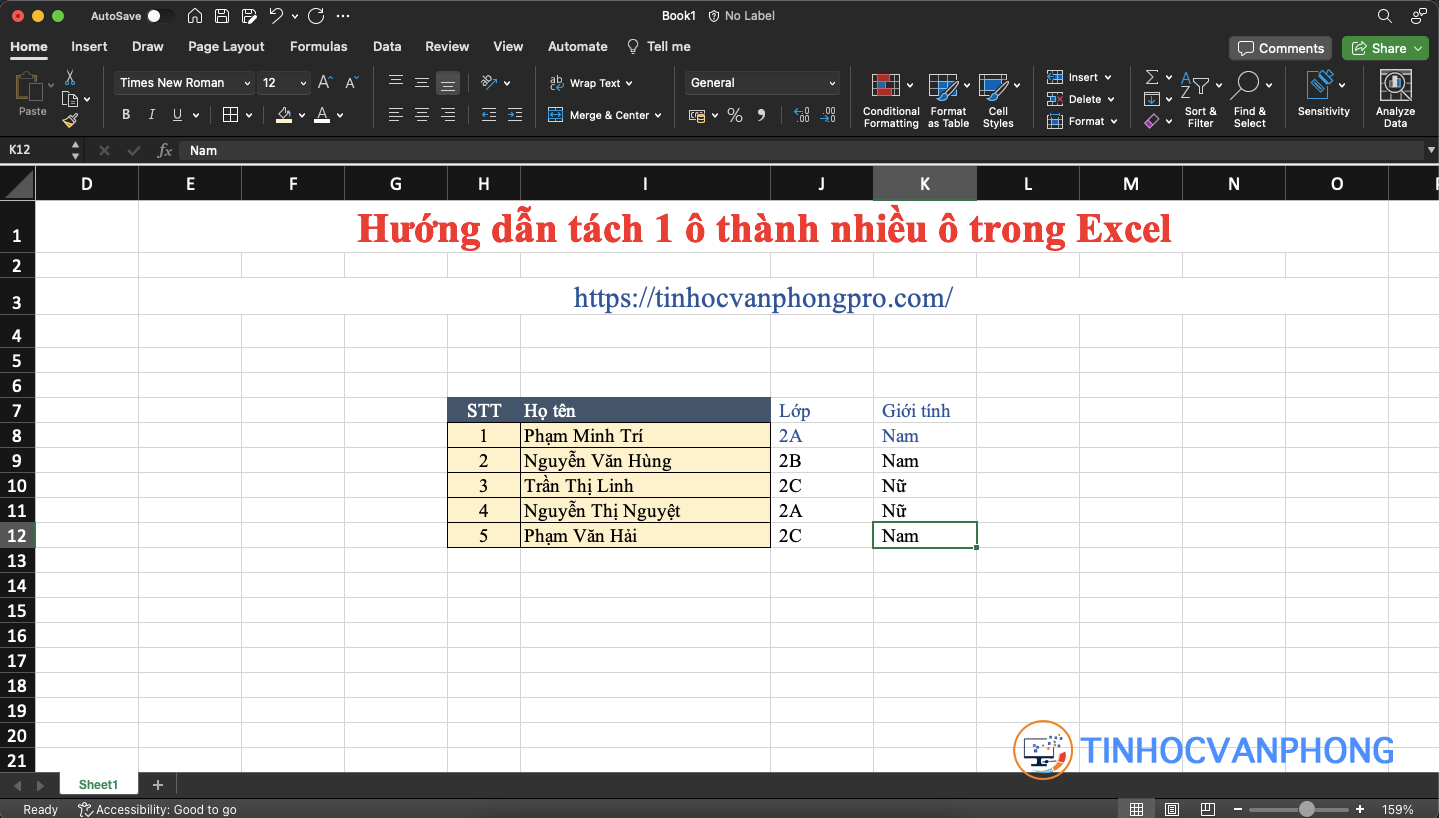
Text to Columns hỗ trợ tách các dữ liệu dạng văn bản thành nhiều cột dựa trên các dấu phân cách như dấu phẩy, dấu chấm câu, ký tự đặc biệt, v.v.
Lưu ý khi sử dụng Text to Columns
Một số lưu ý khi dùng Text to Columns:
- Ô đích phải đủ rộng để chứa dữ liệu sau khi tách
- Dữ liệu có thể không được tách chính xác nếu không chọn đúng dấu phân cách
- Các ô sau khi tách sẽ không còn liên kết với nhau
Kết luận
Như vậy, có nhiều cách để tách một ô thành nhiều ô trong Excel. Mỗi cách đều có ưu nhược điểm riêng. Tùy vào nhu cầu sử dụng, bạn có thể lựa chọn cách phù hợp để tách ô. Hy vọng bài viết trên đã cung cấp đầy đủ thông tin để bạn thực hiện thao tác này một cách dễ dàng.













































