Hàm SUMIF trong Excel là một trong những hàm quan trọng và thường được sử dụng. Nó cho phép người dùng tính tổng các giá trị trong một khoảng dữ liệu dựa trên một điều kiện cụ thể. Điều này rất hữu ích khi bạn muốn tính tổng các số liệu theo một tiêu chí nhất định.
Bài viết được thực hiện trên laptop hệ điều hành Windows, phiên bản Microsoft Excel 365, bạn có thể áp dụng tương tự trên các phiên bản Excel khác như: 2007, 2010, 2013, 2016, 2017 và 2019.
Để sử dụng hàm SUMIF, bạn cần có ba thông số chính: khoảng dữ liệu, điều kiện và khoảng tính toán. Khoảng dữ liệu là nơi mà bạn muốn tính tổng các giá trị, điều kiện là tiêu chí để lọc dữ liệu và khoảng tính toán là nơi mà kết quả sẽ được hiển thị.
Ví dụ, nếu bạn muốn tính tổng các số liệu trong cột A dựa trên điều kiện là “đạt” trong cột B, bạn có thể sử dụng công thức sau: =SUMIF(B:B,”đạt”,A:A). Điều này sẽ tính tổng tất cả các giá trị trong cột A chỉ khi điều kiện trong cột B là “đạt”.
Ngoài ra, bạn cũng có thể sử dụng các toán tử so sánh như “>”, “=”, “=100”,A:A).
Trong tổng quát, hàm SUMIF là một công cụ rất hữu ích và dễ sử dụng trong Excel. Nó giúp bạn tính toán các số liệu theo các tiêu chí cụ thể một cách nhanh chóng và chính xác. Hy vọng bài viết này đã giúp bạn hiểu rõ hơn về cách sử dụng hàm SUMIF trong Excel.
Hàm SUMIF trong Excel là một công cụ vô cùng hữu ích cho những ai muốn tính tổng các giá trị trong một phạm vi đáp ứng điều kiện. Với bài viết này, Tin học văn phòng Pro sẽ giúp bạn khám phá cách sử dụng hàm SUMIF một cách đơn giản và dễ hiểu nhất. Hãy cùng tìm hiểu nhé!
Định nghĩa hàm SUMIF trong Excel
Hàm SUMIF là hàm tính toán trong Excel được sử dụng để tổng hợp các giá trị trong một phạm vi dựa trên một điều kiện cụ thể. Điều này cho phép người dùng lọc và tính toán các giá trị theo yêu cầu của họ, giúp tăng hiệu quả và tiết kiệm thời gian trong việc tính toán dữ liệu.
Ứng dụng:
- Giúp bạn nhanh chóng tính toán tổng của các con số theo các điều kiện mà bạn đã đặt ra.
- Có thể kết hợp với nhiều hàm khác trong Excel để tối ưu hóa quy trình làm việc.
- Đem lại sự tiện lợi và thuận tiện cho công việc của bạn.

Công thức Hàm SUMIF
Công thức hàm SUMIF:
=SUMIF(range; criteria; sum_range)
Trong đó:
- Range: Là phạm vi các ô chứa điều kiện để áp dụng hàm.
- Criteria: Là tiêu chí để lọc và tính tổng các giá trị.
- sum_range: Là vùng dữ liệu cần tính tổng.
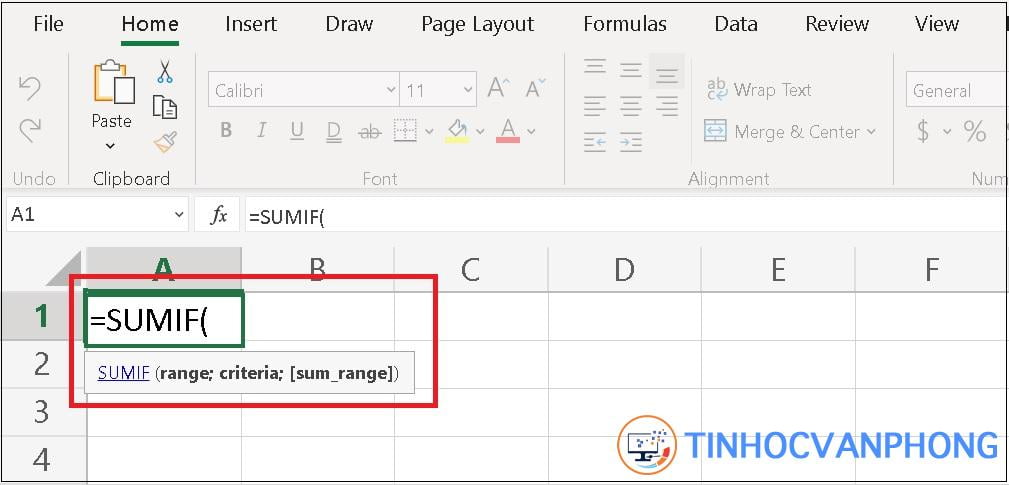
Hình ảnh minh họa cho thấy rõ cách sử dụng hàm SUMIF trong Excel. Với công thức này, bạn có thể linh hoạt tính tổng các giá trị theo nhiều điều kiện khác nhau một cách đơn giản và dễ dàng. Hãy thử áp dụng và tận dụng công thức này để tối ưu hóa công việc của mình nhé!
Công thức hàm SUMIFS
Công thức hàm SUMIFS:
=SUMIFS(sum_range; criteria_range; criteria;…)
Trong đó
- Sum_range: Là phạm vi các ô chứa các giá trị cần tính tổng.
- Criteria_range: Là phạm vi các ô cần được đánh giá theo điều kiện.
- Criteria: Là điều kiện được đặt ra dưới dạng số, biểu thức hoặc tham chiếu đến một ô.
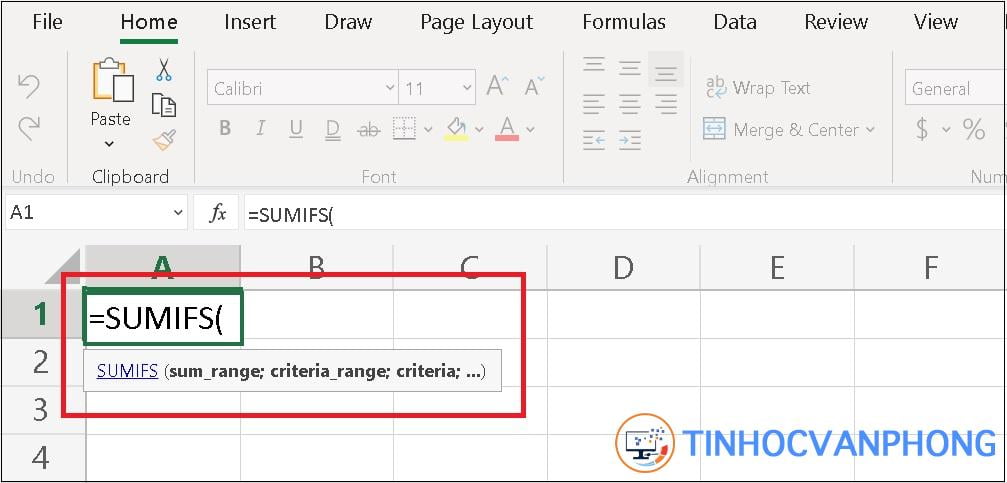
Với hàm SUMIFS, bạn có thể tính tổng các số hoặc tên trong một phạm vi cụ thể dựa trên các điều kiện đã đặt ra. Hãy thử sử dụng công thức này để giúp bạn tính toán nhanh chóng và chính xác trong Excel nhé!
Ví dụ đơn giản về cách sử dụng hàm SUMIF
Bạn có thể truy cập vào đây để tải về các file ví dụ bên dưới nhé!
Ví dụ 1: Tính tổng số tiền của các sản phẩm có số lượng lớn hơn 200.
Bước 1: Nhập công thức =SUMIF(D2:D10; “>200”; E2:E10) vào ô tham chiếu muốn hiển thị kết quả (H1).
Trong đó:
- D2:D10: Là vùng dữ liệu Số lượng theo yêu cầu của ví dụ.
- “>200”: Là điều kiện theo yêu cầu của ví dụ (có số lượng > 200).
- E2:E10: Là vùng dữ liệu Thành Tiền để lấy kết quả.
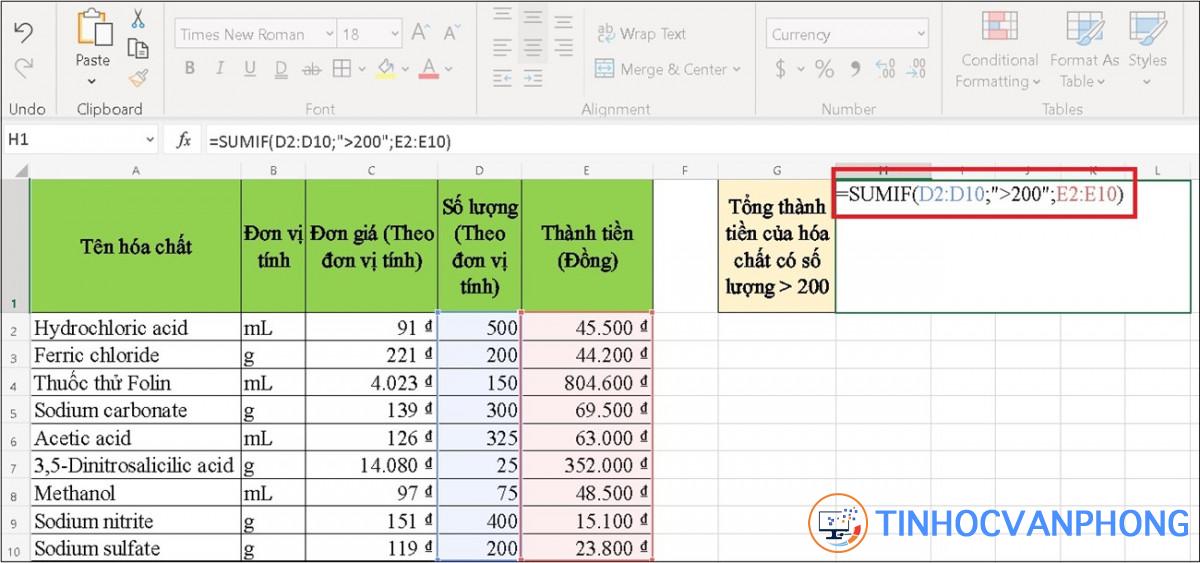
Bước 2: Nhấn phím Enter để hiển thị kết quả.
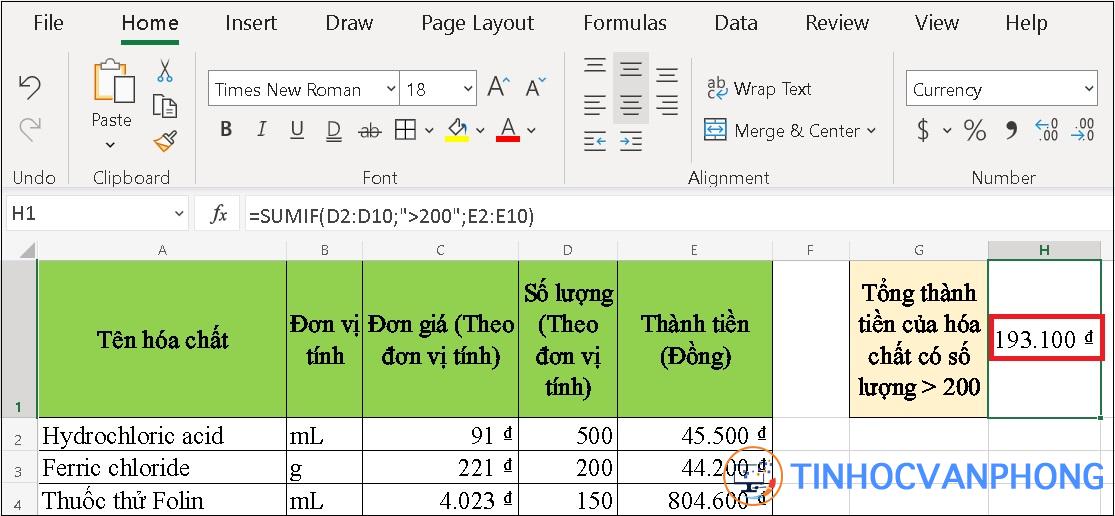
Ví dụ 2: Tính tổng số tiền của các sản phẩm có số lượng nhỏ hơn giá trị trong ô D5.
Bước 1: Nhập công thức =SUMIF(D2:D10; “<> vào ô tham chiếu muốn hiển thị kết quả (H1).
Trong đó:
- D2:D10: Là vùng dữ liệu Số lượng theo yêu cầu của ví dụ.
- “<> Là điều kiện theo yêu cầu của Ví dụ 2.
- E2:E10: Là vùng dữ liệu Thành Tiền để lấy kết quả.
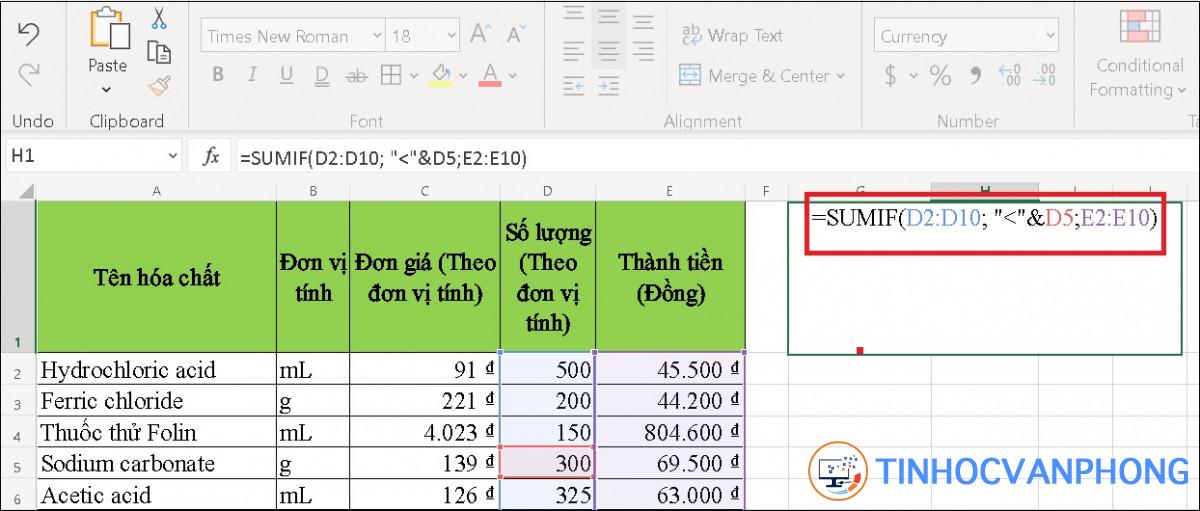
Bước 2: Nhấn phím Enter để hiển thị kết quả.
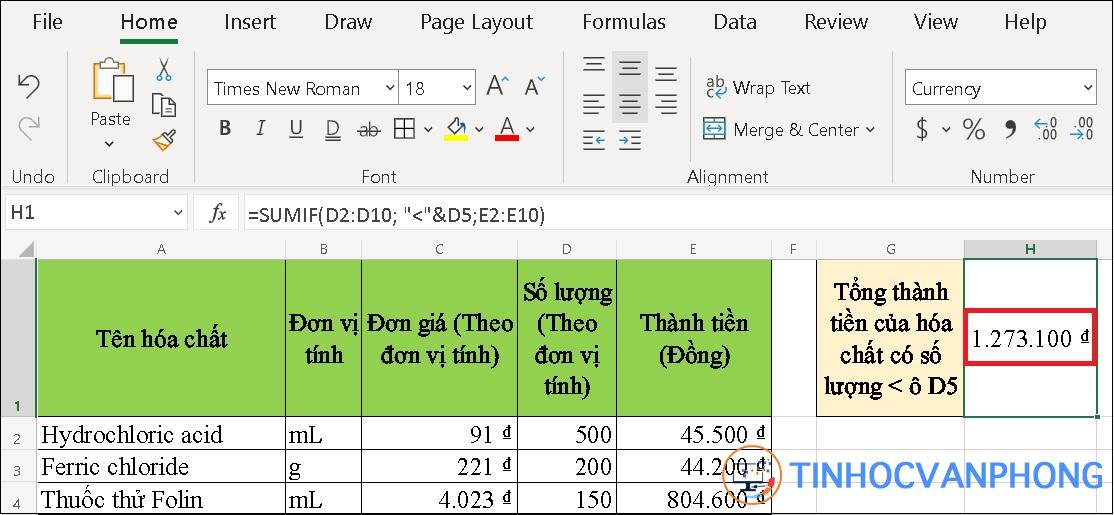
Ví dụ 3: Tính tổng số tiền của các sản phẩm có đơn vị tính là mL.
Bước 1: Nhập công thức =SUMIF(B2:B10;”mL”;E2:E10) vào ô tham chiếu muốn hiển thị kết quả (H1).
Trong đó:
- B2:B10: Là vùng dữ liệu dữ liệu Đơn vị tính theo yêu cầu của ví dụ.
- “mL”: Là điều kiện theo yêu cầu của ví dụ (có đơn vị tính là mL).
- E2:E10: Là vùng dữ liệu Thành Tiền để lấy kết quả.
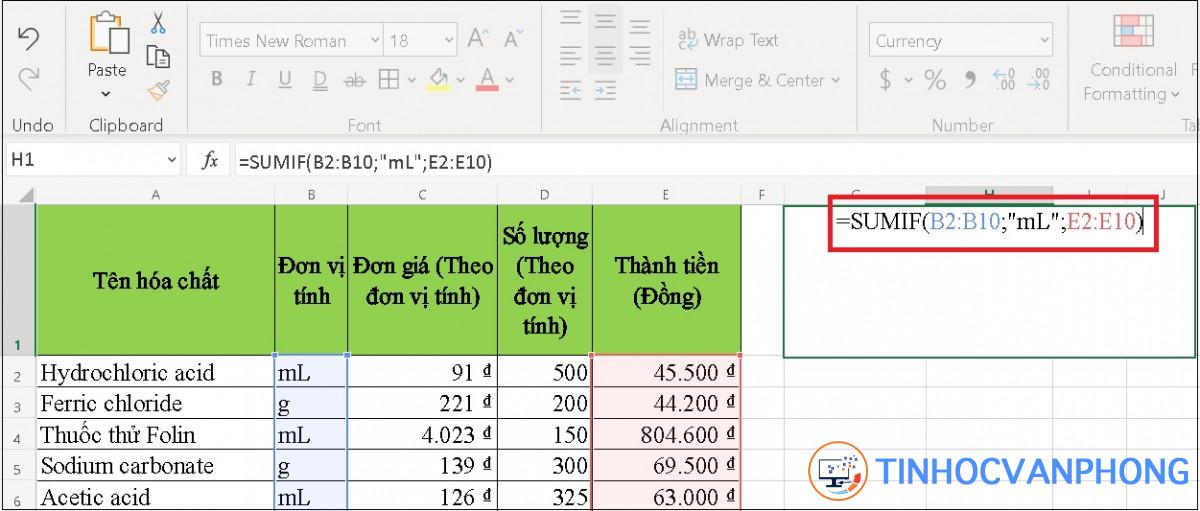
Bước 2: Nhấn phím Enter để hiển thị kết quả.
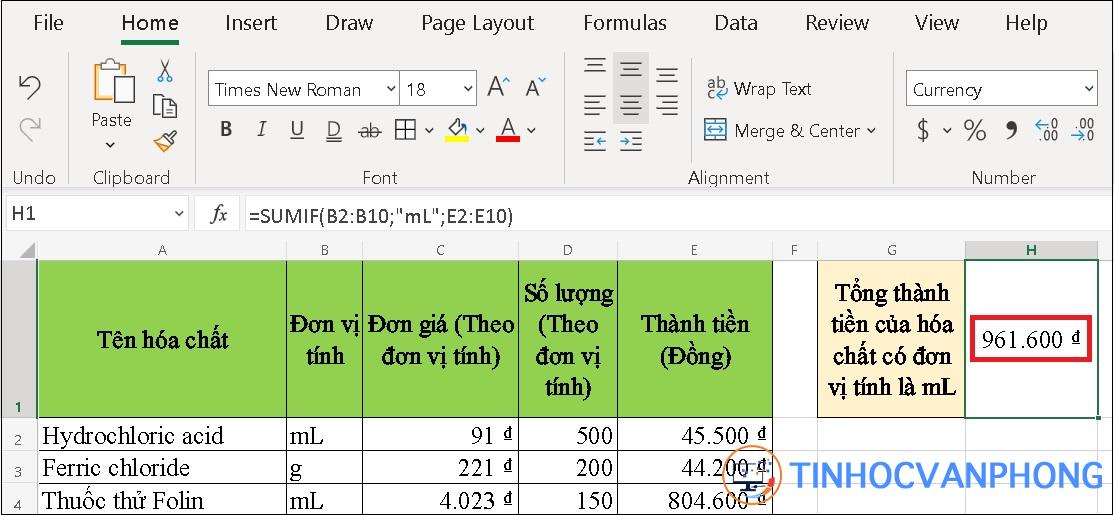
Ví dụ 4: Tính tổng số tiền của các sản phẩm chưa có số lượng.
Bước 1: Nhập công thức =SUMIF(B2:B10;””;E2:E10) vào ô tham chiếu muốn hiển thị kết quả (H1).
Trong đó:
- D2:D10: Là vùng dữ liệu Số lượng theo yêu cầu của ví dụ.
- “”: Là điều kiện theo yêu cầu của ví dụ (chưa có số lượng).
- E2:E10: Là vùng dữ liệu Thành Tiền để lấy kết quả.
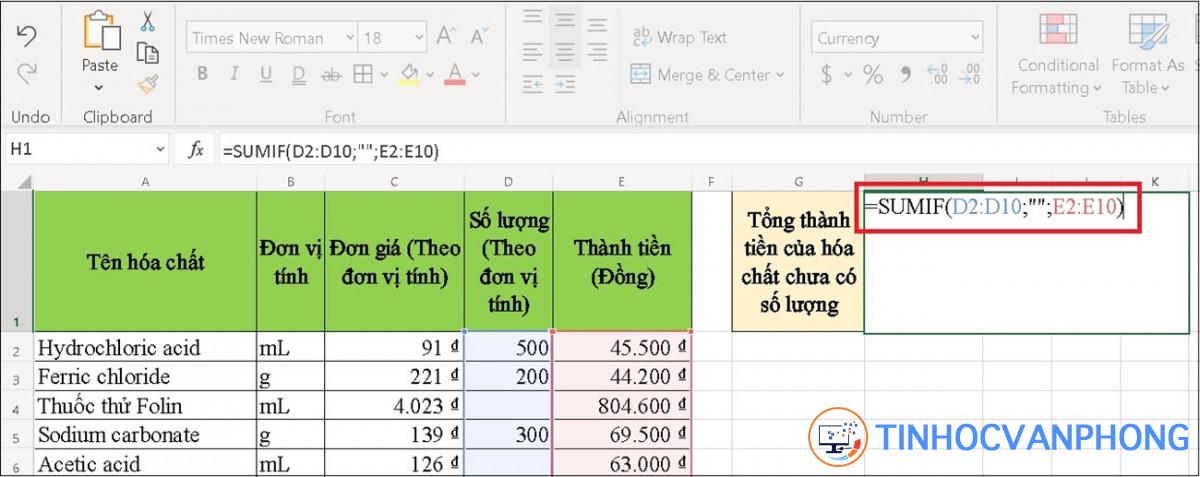
Bước 2: Ấn nút Enter để xem kết quả hiển thị.
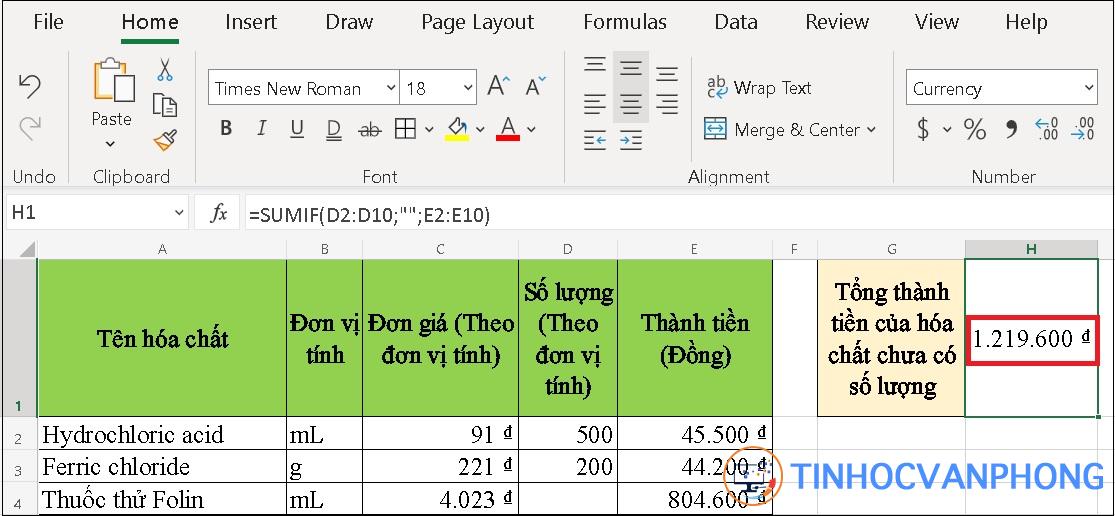
Các điều cần nhớ khi sử dụng hàm SUMIF
Khi sử dụng hàm SUMIF, cần lưu ý những điều sau:
- Nếu không nhập dữ liệu vào phần Sum_range, tổng sẽ được tính theo Range.
- Điều kiện chứa chữ hoặc ký hiệu toán học phải được đặt trong dấu ngoặc kép.
- Phạm vi xác định định dạng số có thể được cung cấp mà không cần dùng đến dấu ngoặc.
- Hàm SUMIF sẽ trả về kết quả không chính xác nếu bạn sử dụng với các chuỗi dài hơn 255 ký tự hoặc chuỗi #VALUE!.
Xem thêm:
Đó là những lưu ý quan trọng khi sử dụng hàm SUMIF trong Excel. Chúc các bạn thành công và đừng ngại để lại câu hỏi trong phần bình luận nếu cần!









































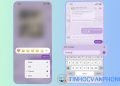




Comments 7