Hàm SUM trong Excel là một trong những hàm cơ bản quan trọng nhất, được sử dụng để tính tổng các giá trị. Trong bài viết này, Tin học văn phòng Pro sẽ cung cấp cho bạn hướng dẫn chi tiết về cách sử dụng hàm SUM một cách nhanh chóng và dễ dàng.
Bài viết được thực hiện trên phần mềm Excel 2013. Bạn có thể thực hiện tương tự trên các phiên bản Excel: 2007, Excel 2010, Excel 2016, Excel 2020, Microsoft Excel 365.
Công thức hàm SUM trong Excel
Trong Excel, hàm SUM được định nghĩa là một phép tính tổng tất cả các số trong một dãy ô. Nó có nhiệm vụ tính tổng các giá trị và tham số có trong các ô và dãy ô.
– Cú pháp của hàm SUM như sau:
=SUM(Số1, Số2,…)
Ở đây, Số1, Số2,… là các giá trị số hạng.
– Kết quả trả về của hàm SUM là tổng của các giá trị đã chọn.
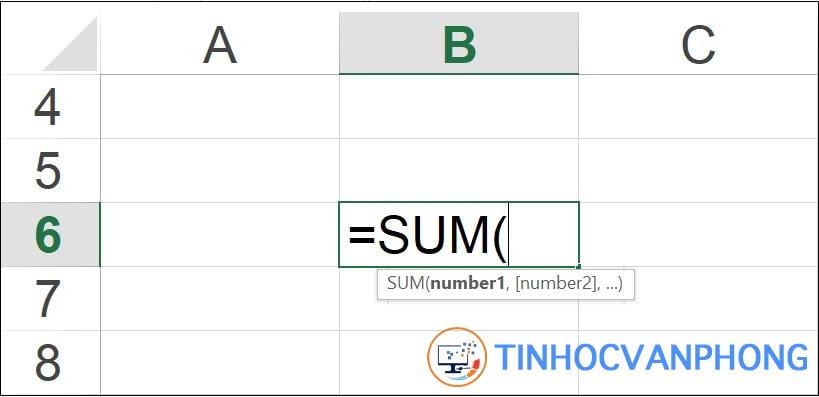
Xem thêm: Hàm SUMIF trong Excel
Các cách khai báo hàm SUM
Hãy cùng xem ví dụ cụ thể dưới đây để hiểu rõ hơn về cách sử dụng hàm SUM trong Excel:
Ví dụ 1: =SUM(20,60,40) có nghĩa là tổng của các số 20, 60, 40 sẽ được tính và cho ra kết quả là 120.
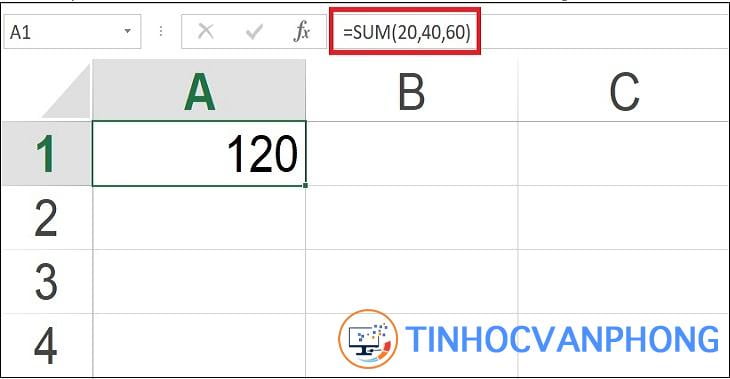
Ví dụ 2: =SUM(A1:A2) sẽ tính tổng của các số trong dãy (A1:A2) và trả về kết quả là 120 thay vì các tham số ban đầu.
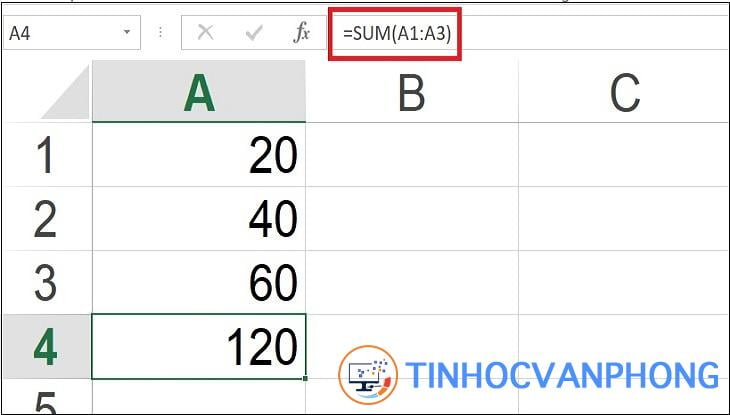
Các vấn đề thường gặp khi sử dụng hàm SUM
Hàm SUM hiển thị #####
Để khắc phục vấn đề này, chúng ta cần kiểm tra lại độ rộng của cột. Lý do là ##### thông báo không có đủ không gian để hiển thị kết quả.
Hàm SUM không cập nhật
Khi các công thức trong Excel không tự động cập nhật, có thể do thiết lập tính toán đã được thay đổi thành chế độ Thủ công thay vì Tự động.
Để khắc phục, bạn cần đảm bảo rằng tính toán được đặt ở chế độ Tự động. Đầu tiên, truy cập vào Formula và chọn tùy chọn Calculation. Sau đó, nhấn F9 để tự động cập nhật lại các trang tính.
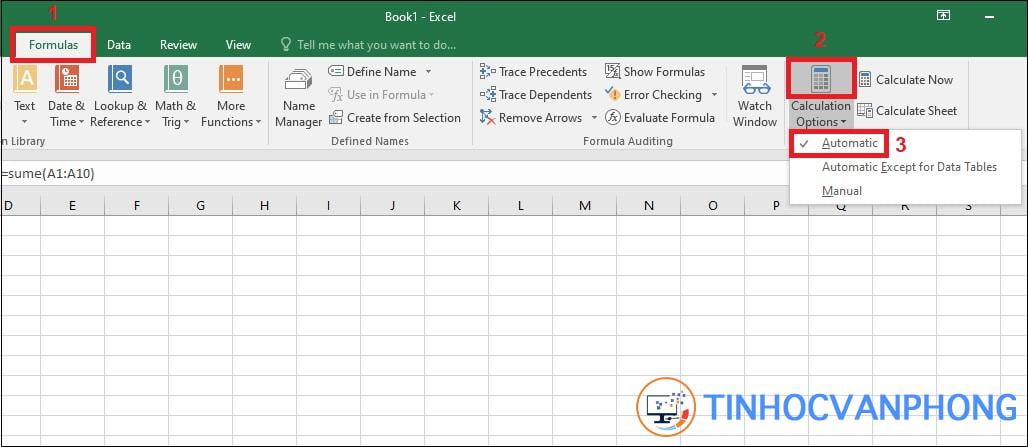
Các giá trị không được sử dụng trong hàm SUM
Để khắc phục vấn đề này, chúng ta cần đảm bảo rằng chỉ có các giá trị số hoặc dãy số mới được sử dụng trong hàm. Các ô trống, hàm logic hay chữ cái sẽ bị loại bỏ và không thể thực hiện các phép toán.
Hàm cho ra kết quả #NAME?
Thông báo lỗi #NAME? cho thấy rằng có một vấn đề cần được sửa đổi trong cú pháp, thường là do sai sót khi gõ tên công thức.
Cách khắc phục: Kiểm tra và sửa lại các lỗi chính tả trong công thức. Ví dụ, thay vì viết =sume(A1:A10), hãy viết đúng là =SUM(A1:A10).
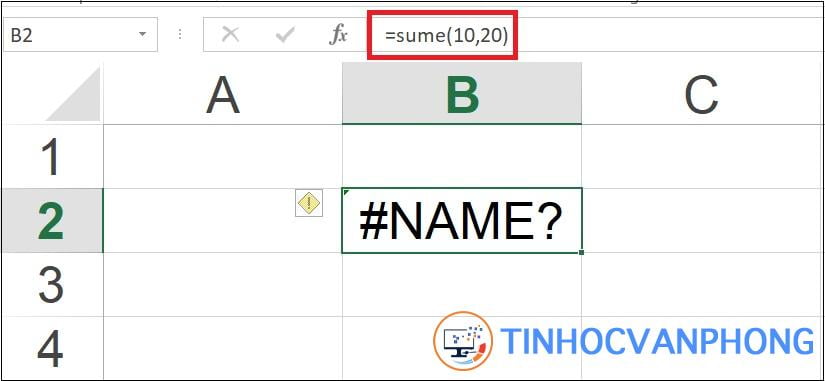
Xem thêm:
Trên đây là những thông tin hướng dẫn cho bạn cách sử dụng hàm SUM trong Excel. Hy vọng bài viết này sẽ giúp bạn sử dụng Excel nhanh chóng và hiệu quả hơn!






























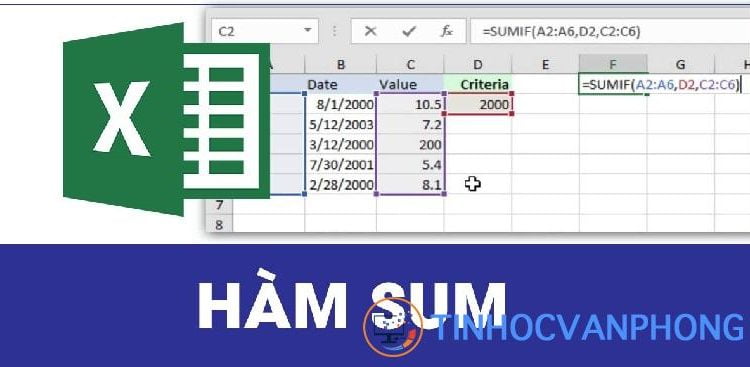










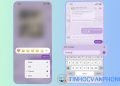




Comments 3