Hàm MATCH và XMATCH trong Excel là những công cụ vô cùng hữu ích để xác định vị trí của các giá trị trong bảng tính. Hãy cùng Tin học văn phòng PRO khám phá cách sử dụng Hàm MATCH trong Excel để tìm ra đúng vị trí một cách dễ dàng nhé!
- Bài viết được thực hiện trên phiên bản Microsoft Excel 365, bạn có thể áp dụng tương tự trên các phiên bản Excel khác như: 2007, 2010, 2013, 2016, 2017, 2019.
- Bạn có thể tải bài tập hàm MATCH và XMATCH trong Excel để thực hành các ví dụ trong bài nhé!
Công thức hàm MATCH trong Excel
Hàm MATCH là hàm tìm kiếm giúp xác định vị trí tương đối của một giá trị trong một mảng hoặc phạm vi ô.
Công thức của hàm MATCH có cấu trúc như sau:
=Match(Lookup_value, Lookup_array, Match_type)
Trong đó:
- Lookup_value: Giá trị mà bạn muốn tìm kiếm.
- Lookup_array: Mảng hoặc dải ô mà bạn muốn xác định vị trí của giá trị tìm kiếm. Vùng dữ liệu này chỉ có thể bao gồm một hàng hoặc một cột.
- Match_type: Xác định cách thức khớp giữa giá trị tìm kiếm và vùng dữ liệu.
- Nếu kiểu khớp là 0: Hàm sẽ trả về vị trí tương đối của giá trị trong trường hợp vùng dữ liệu chưa được sắp xếp.
- Nếu kiểu khớp là 1: Hàm sẽ trả về vị trí của giá trị lớn nhất nhưng nhỏ hơn hoặc bằng giá trị cần tìm. Điều này áp dụng khi vùng dữ liệu được sắp xếp theo thứ tự tăng dần.
- Nếu kiểu khớp là -1: Hàm sẽ trả về vị trí của giá trị nhỏ nhất nhưng lớn hơn hoặc bằng giá trị cần tìm. Điều này áp dụng khi vùng dữ liệu được sắp xếp theo thứ tự giảm dần.
Lưu ý: Hàm MATCH chỉ trả về vị trí đầu tiên của giá trị trong vùng dữ liệu nếu có nhiều giá trị giống nhau.
Hàm XMATCH trong Excel
Hàm XMATCH cũng tương tự như hàm MATCH, được sử dụng để tìm kiếm vị trí tương đối của một giá trị trong một mảng hoặc phạm vi ô. Tuy nhiên, XMATCH có thể đồng thời tìm kiếm vị trí của nhiều giá trị.
Cấu trúc của hàm XMATCH như sau:
= XMATCH (Lookup_value, Lookup_array, Match_mode, Search_mode)
Trong đó:
– Lookup_value: Giá trị mà bạn muốn tìm kiếm.
– Lookup_array: Mảng hoặc dải ô bạn muốn xác định vị trí của Lookup_value. Vùng dữ liệu mà bạn chọn chỉ có thể có duy nhất 1 hàng hoặc 1 cột.
– Match_mode (tùy chọn): Xác định kiểu khớp là 0; -1; 1; 2.
- Kiểu khớp là 0: Trả về vị trí chính xác của giá trị.
- Kiểu khớp là 1: Trả về vị trí của giá trị lớn nhất nhưng nhỏ hơn hoặc bằng giá trị cần tìm.
- Kiểu khớp là -1: Trả về vị trí của giá trị nhỏ nhất nhưng lớn hơn hoặc bằng giá trị cần tìm.
- Kiểu khớp là 2: Kiểu khớp với các ký tự thay thế ?, *, và ~ có ý nghĩa đặc biệt.
– Search_mode (tùy chọn): Xác định loại tìm kiếm là 1; -1; 2; -2.
- Loại tìm kiếm là 1: Tìm kiếm từ đầu đến cuối.
- Loại tìm kiếm là -1: Tìm kiếm từ cuối lên đầu.
- Loại tìm kiếm là 2: Tìm kiếm nhị phân. Vùng dữ liệu phải được sắp xếp theo thứ tự tăng dần, nếu không kết quả trả về sẽ sai.
- Loại tìm kiếm là -2: Tìm kiếm nhị phân. Vùng dữ liệu phải được sắp xếp theo thứ tự giảm dần, nếu không kết quả trả về sẽ sai.
Lưu ý:
- Hàm XMATCH chỉ trả về vị trí đầu tiên của giá trị trong vùng dữ liệu nếu có nhiều giá trị giống nhau.
- Hàm XMATCH chỉ hoạt động trên Microsoft Excel 365.
Một số ví dụ tiêu biểu
Để có cái nhìn rõ ràng hơn về cách thức hoạt động của hàm MATCH và XMATCH, chúng ta hãy cùng điểm qua một số ví dụ sau đây.
Ví dụ về hàm MATCH và XMATCH
Dưới đây là bản hồ sơ dự tuyển của các bạn học sinh và bạn đang muốn tìm vị trí của Lâm Thiên Trang trong danh sách. Chúng ta sẽ thực hiện như sau:
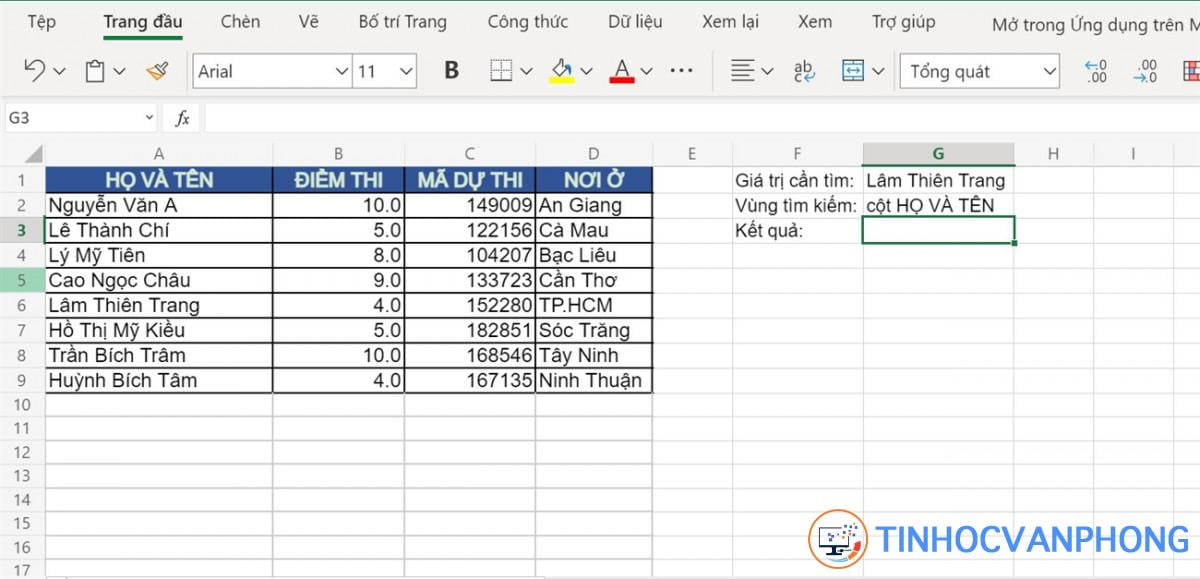
Tại ô G3, chúng ta sử dụng công thức: =MATCH(G1,A2:A9,0)
Giải thích:
- G1: Tên của học sinh mà bạn muốn xác định vị trí, trong trường hợp này là Lâm Thiên Trang.
- A2:A9: Phạm vi dữ liệu chứa thông tin về HỌ VÀ TÊN.
- 0: Loại kết quả trả về là vị trí tương đối của giá trị cần tìm.
Kết quả:
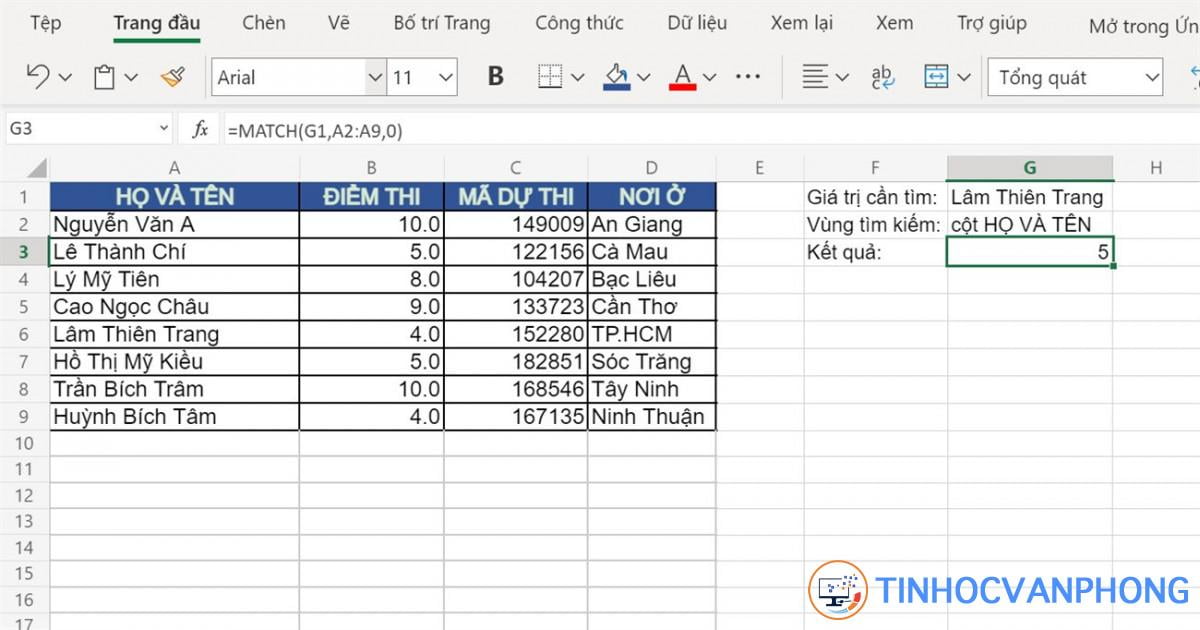
Hàm XMATCH cũng có cách thực hiện tương tự:
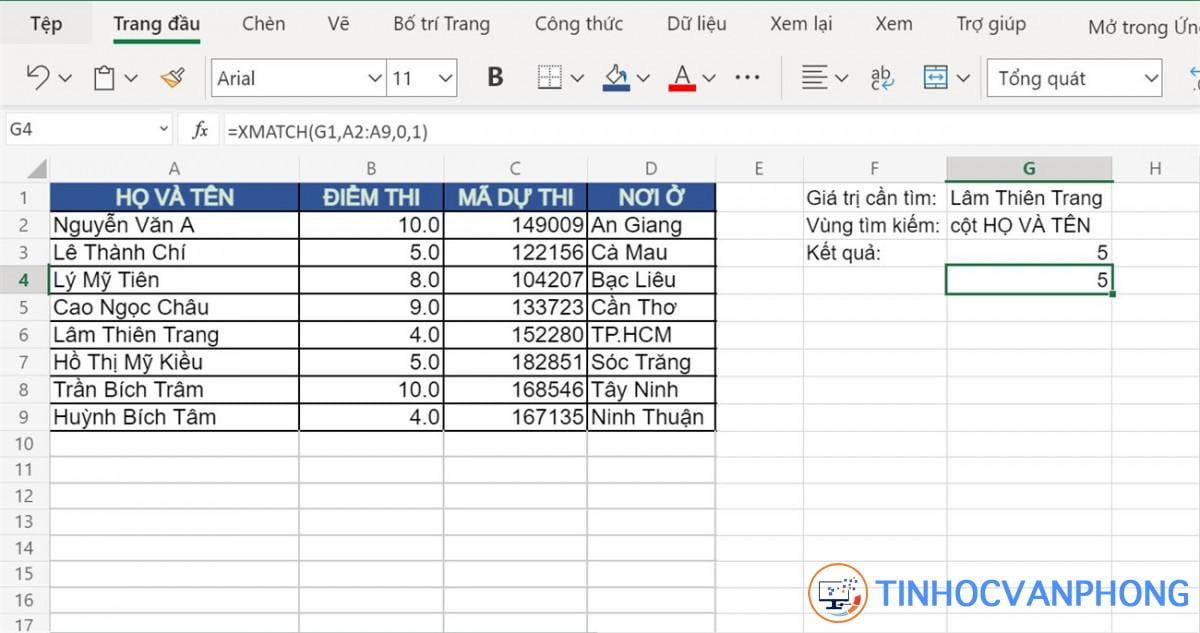
Ví dụ về việc sử dụng hàm XMATCH để tìm nhiều vị trí.
Sử dụng hàm XMATCH để trả về vị trí của nhiều điểm thi cùng một lúc.
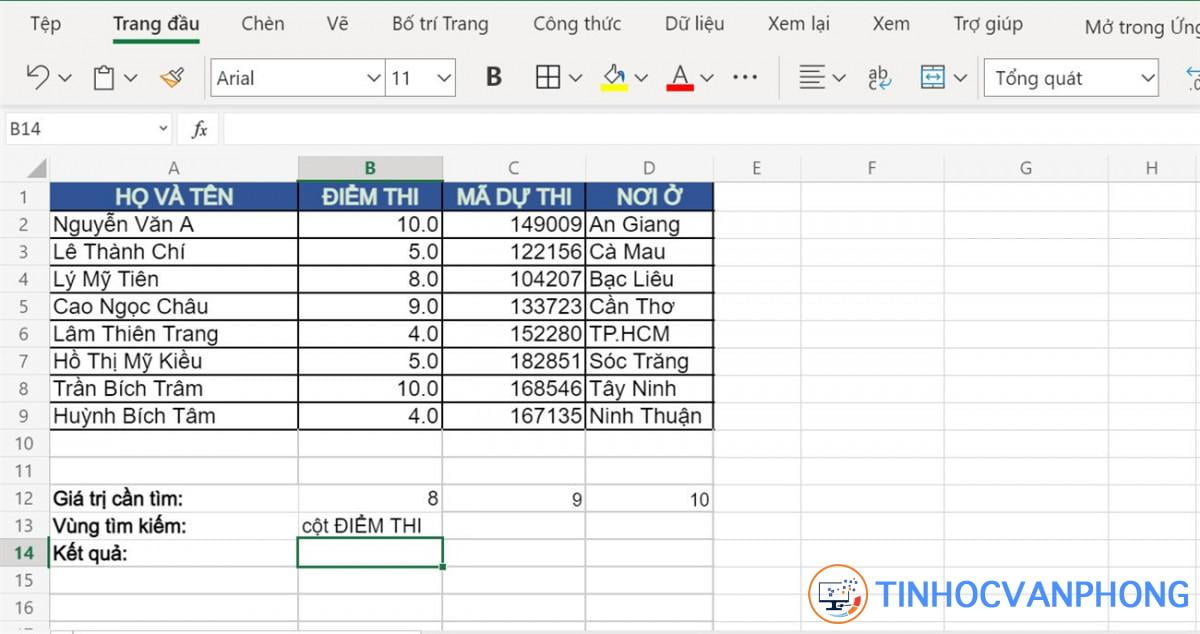
Tại ô B14, ta áp dụng công thức: =XMATCH(B12:D12,B2:B9,0)
Giải thích:
- B12:D12: Điểm thi mà bạn muốn xác định vị trí là 8; 9 và 10.
- B2:B9: Khu vực dữ liệu chứa giá trị mà bạn muốn tìm kiếm, trong trường hợp này là cột ĐIỂM THI.
- 0: Chọn kiểu trả về vị trí chính xác của giá trị cần tìm.
Kết quả:
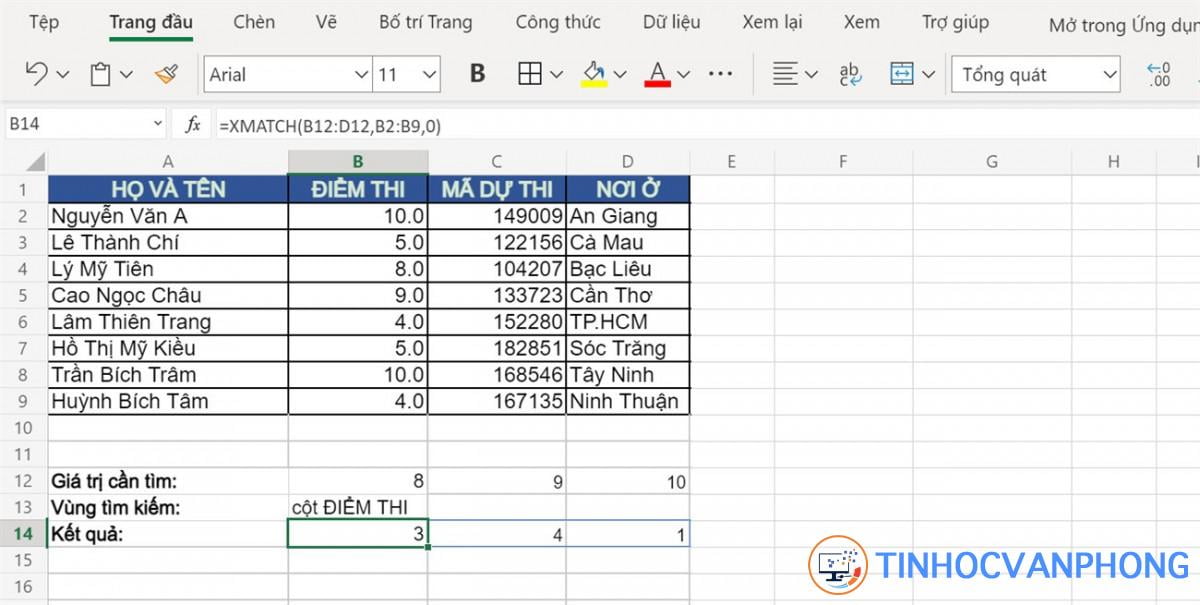
Ví dụ về việc sử dụng hàm MATCH kết hợp INDEX.
Sử dụng hàm INDEX kết hợp MATCH để tìm Họ và tên của học sinh dựa vào vị trí của mã dự thi.
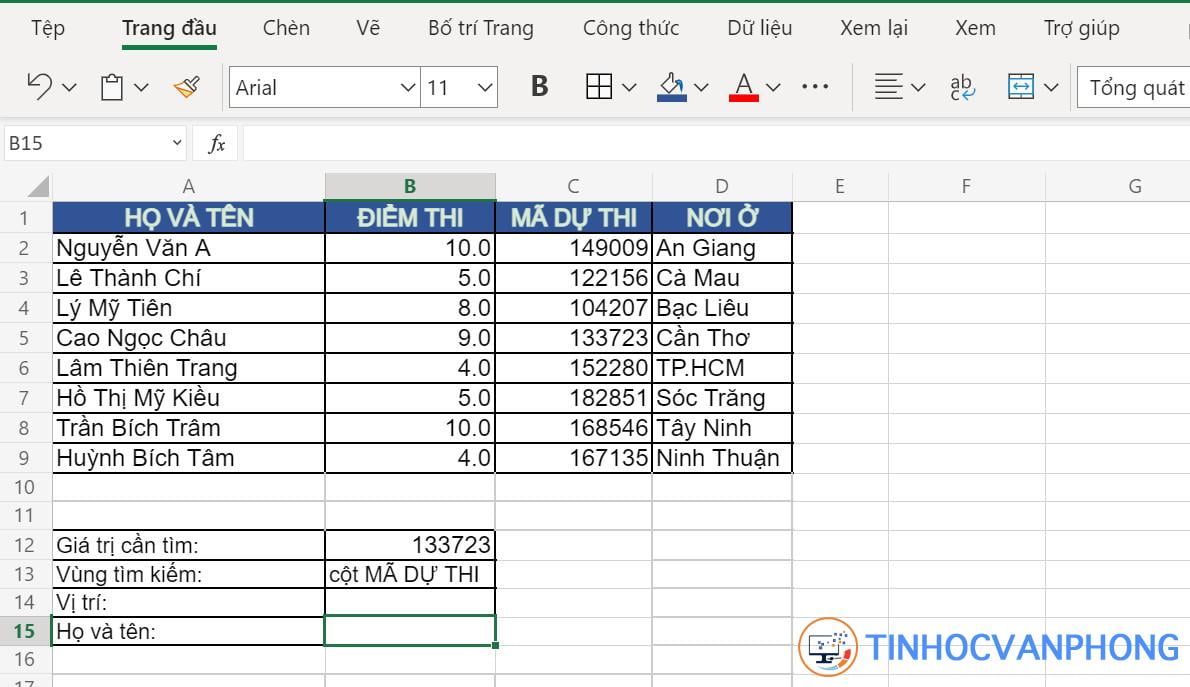
Tại ô B15, ta áp dụng công thức sau: =INDEX(A2:A9,MATCH(B12,C2:C9,0))
Giải thích:
- A2:A9: Khu vực chứa dữ liệu có chứa giá trị mà bạn muốn lấy là cột HỌ VÀ TÊN.
- B12: Mã dự thi mà bạn muốn xác định vị trí là 133723.
- C2:C9: Khu vực chứa dữ liệu có chứa giá trị mà bạn muốn tìm là cột MÃ DỰ THI.
- 0: Kiểu trả về vị trí tương đối của giá trị cần tìm.
Kết quả:
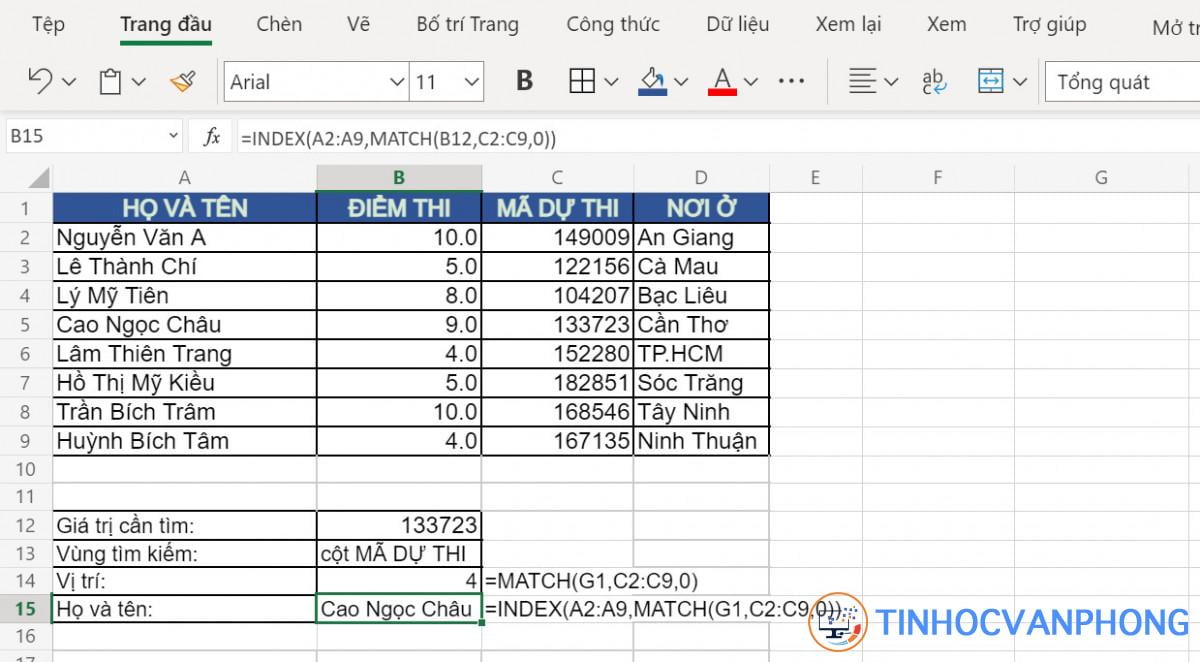
Ví dụ về việc sử dụng hàm XMATCH kết hợp INDEX
Sử dụng hàm INDEX kết hợp XMATCH để tìm nhiều tên và họ của học sinh dựa vào vị trí của mã dự thi.
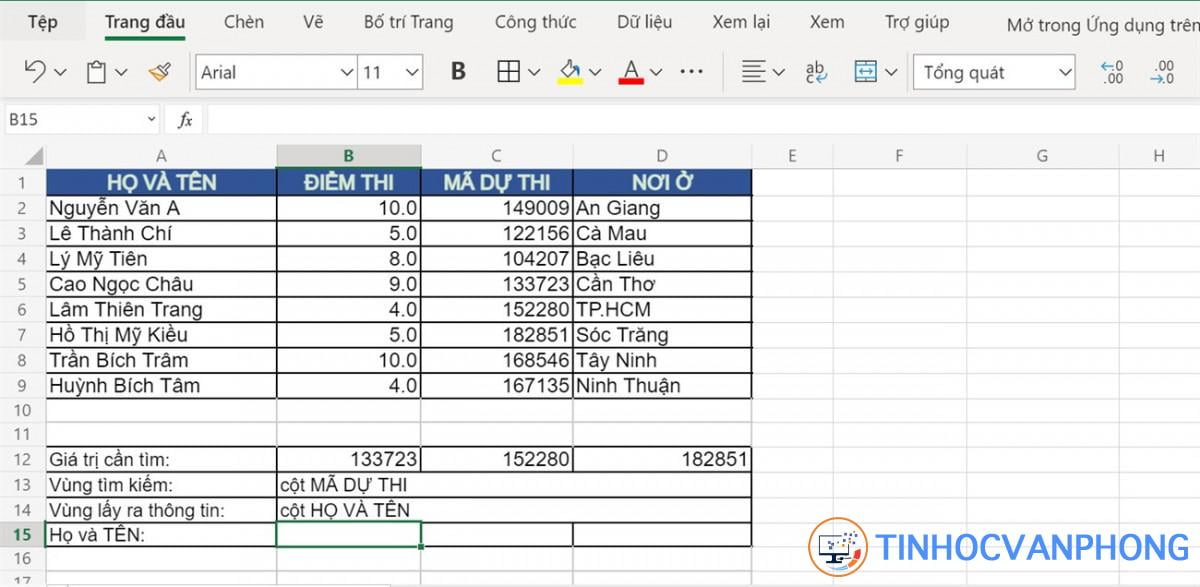
Ở ô B15, ta áp dụng công thức: =INDEX(A2:A9,XMATCH(B12:D12,C2:C9,0,1))
Giải thích:
- A2:A9: Khu vực chứa dữ liệu cần lấy, trong trường hợp này là cột HỌ VÀ TÊN.
- B12:D12: Các mã dự thi cần xác định vị trí, bao gồm 133723, 152280, 182851.
- C2:C9: Khu vực chứa dữ liệu cần tìm kiếm, trong trường hợp này là cột MÃ DỰ THI.
- 0: Chỉ định trả về vị trí chính xác của giá trị cần tìm.
- 1: Tìm kiếm từ đầu đến cuối.
Kết quả:
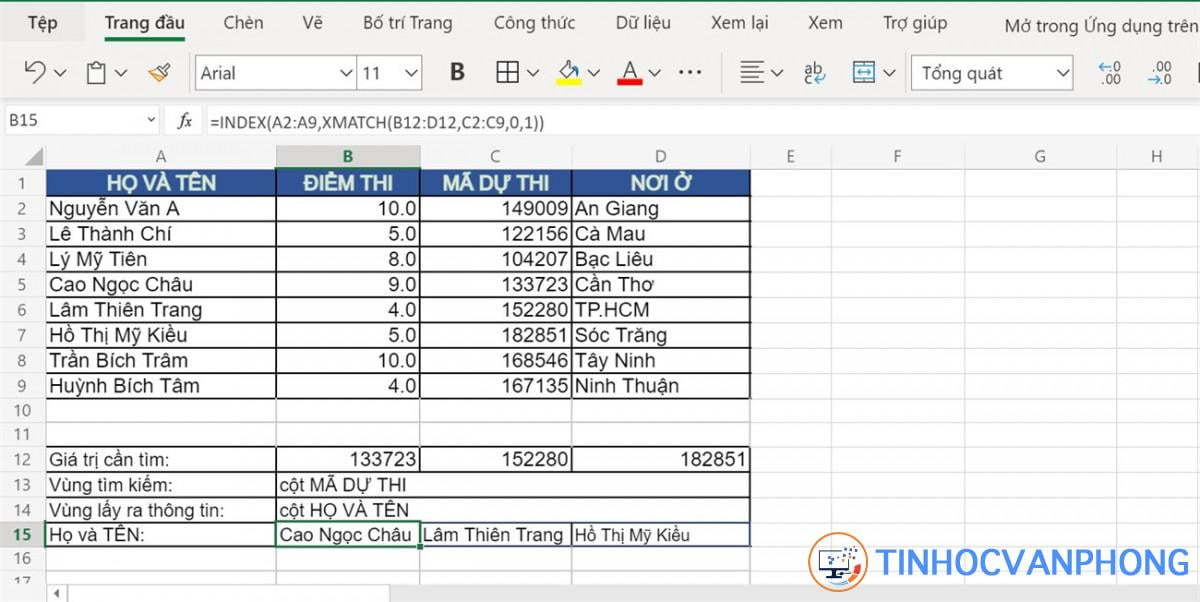
Đó là một số ví dụ về cách sử dụng hàm MATCH và XMATCH trong Excel. Hy vọng nó sẽ giúp ích cho bạn và chúc bạn thành công. Hẹn gặp lại bạn trong những bài viết tiếp theo!











































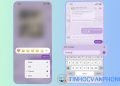


Comments 1