Hàm LEN trong Excel được sử dụng để đếm số ký tự trong một ô hoặc một chuỗi văn bản. Điều này rất hữu ích khi bạn cần biết độ dài của một từ hay một câu trong bảng tính. Bên cạnh đó, hàm LEN cũng có thể được sử dụng để kiểm tra xem một ô có chứa thông tin hay không. Trong bài viết này, Tin học văn phòng Pro sẽ giải thích và hướng dẫn cho bạn cách sử dụng hàm LEN nhé!
Ví dụ trong bài được thực hiện trên phiên bản Microsoft Excel 365, bạn có thể áp dụng tương tự trên các phiên bản Excel khác như: 2007, 2010, 2013, 2016 và Microsoft Excel 2017. Bạn có thể tải bài tập hàm LEN Excel để thực hành các ví dụ trong bài nhé!
Định nghĩa hàm LEN trong Excel
Công thức hàm LEN trong Excel
Hàm LEN là một hàm hữu ích trong Excel để đếm số ký tự trong một ô hoặc chuỗi văn bản. Nó trả về số lượng ký tự trong ô được chỉ định, bao gồm cả khoảng trắng và dấu câu. Điều này giúp cho việc tính toán và xử lý dữ liệu trở nên dễ dàng hơn. Để sử dụng hàm LEN, bạn có thể nhập vào ô cần đếm hoặc chuỗi văn bản cần tính và sau đó nhấn Enter. Kết quả sẽ hiển thị ngay lập tức.
Công thức hàm LEN
=LEN(chuỗi ký tự)
hoặc
=LEN(ô chứa chuỗi ký tự)
Cách khai báo hàm LEN trong Excel
Đếm chuỗi ký tự
Trong ví dụ này, chúng ta sử dụng hàm LEN để đếm số ký tự trong chuỗi “123 abc” như sau:
=LEN(abc 123)
Kết quả trả về là 7, bao gồm 7 ký tự a,b,c, khoảng trắng,1,2,3. Lưu ý rằng, để Excel hiểu được, bạn cần đặt chuỗi ký tự trong ngoặc kép ().
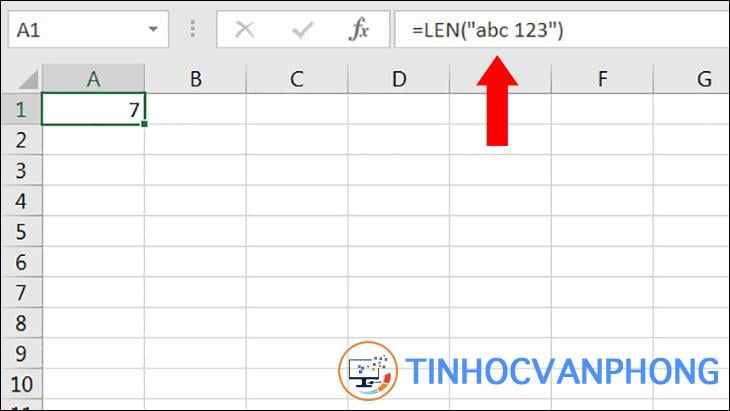
Đếm trong ô tham chiếu
Trong ví dụ ta thực hiện đếm ô A1 đang chứa chuỗi ký tự “Tin học văn phòng PRO”
=LEN(A1)
Kết quả trả về kết quả là 21 ký tự gồm 17 chữ và 4 khoảng trắng.
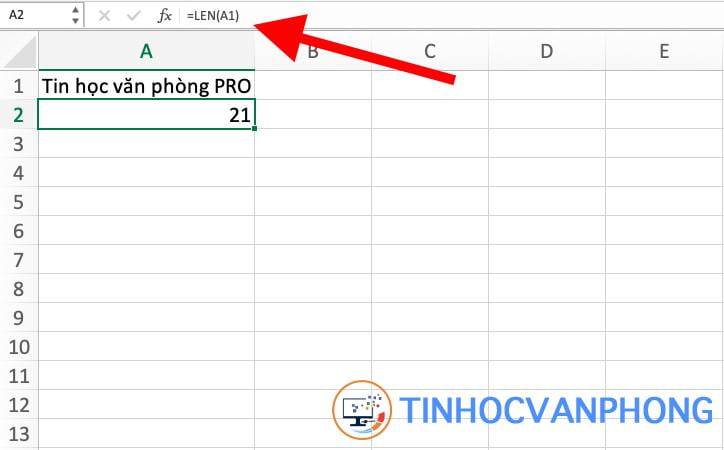
Cách dùng hàm LEN trong Excel
Đếm số ký tự trong nhiều ô
Để đếm tổng số ký tự trong các ô, bạn có thể sử dụng dấu cộng (+) như sau:
=LEN(A1)+LEN(A2)+LEN(A3)
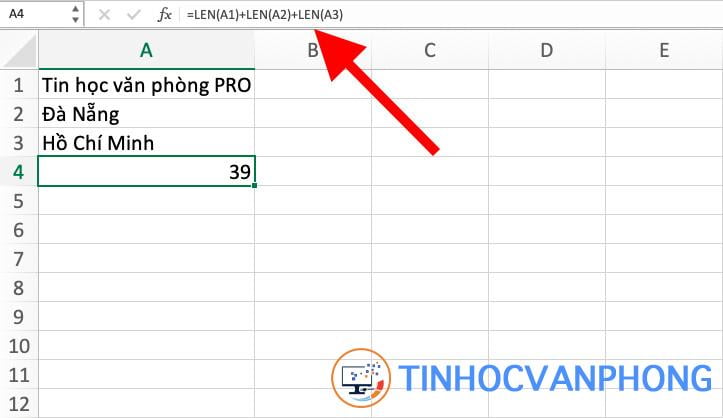
Hoặc bạn có thể sử dụng hàm SUM như sau:
=SUM(LEN(A1);LEN(A2);LEN(A3))
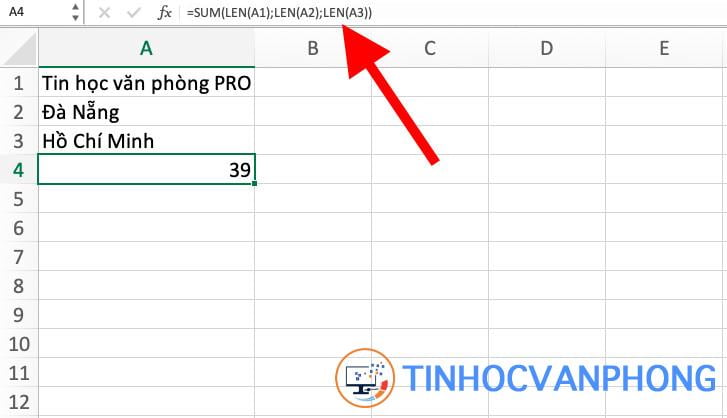
Đếm số ký tự không tính khoảng trống ở đầu và cuối dòng
Đôi khi, dữ liệu của bạn có thể chứa các khoảng trống không cần thiết ở đầu và cuối dòng, gây ra sự sai lệch trong kết quả tính toán bằng hàm LEN. Để khắc phục vấn đề này, bạn có thể sử dụng hàm TRIM để loại bỏ tất cả các khoảng trống không cần thiết, chỉ giữ lại khoảng trống giữa các từ.
=LEN(TRIM(A3))
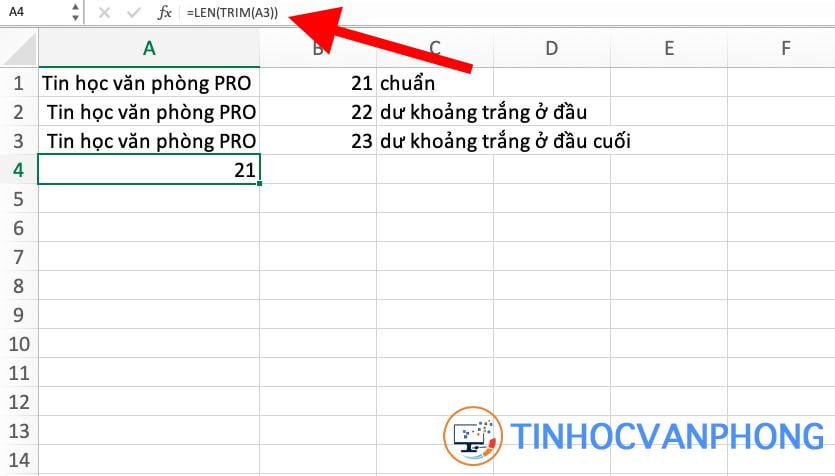
Đếm số ký tự trong một ô mà không tính các khoảng trống.
Khi không muốn hàm LEN đếm các khoảng trống, bạn có thể sử dụng hàm SUBSTITUTE để loại bỏ chúng.
=LEN(SUBSTITUTE(A3;” “;””))
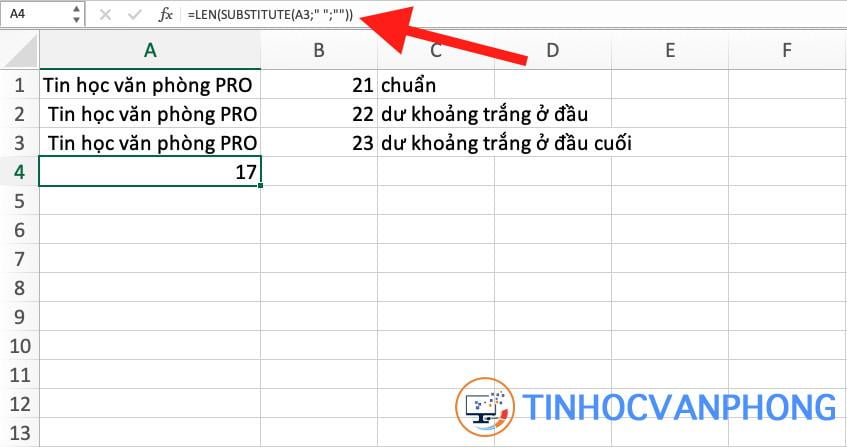
Đếm số ký tự trước hoặc sau một ký tự cụ thể
Nếu bạn cần đếm số ký tự trước hoặc sau một ký tự xác định, bạn có thể sử dụng các hàm SEARCH, LEFT và RIGHT để trả về chuỗi ký tự theo yêu cầu.
Trong ví dụ dưới đây, chúng ta sẽ đếm số ký tự trước và sau @.
Đầu tiên, tại ô A2, bạn sử dụng hàm SEARCH để tìm vị trí của ký tự xác định trong chuỗi ký tự.
=SEARCH(“@”,A1)
Hàm SEARCH giúp xác định vị trí của ký tự @ là 4.
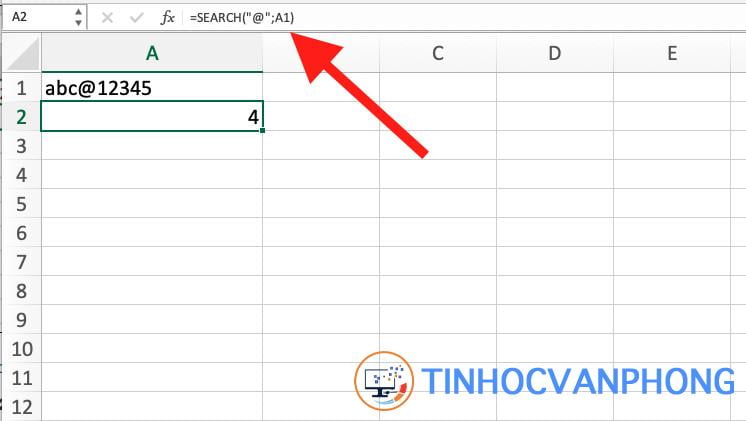
Sau đó, chúng ta sử dụng hàm LEFT để lấy chuỗi ký tự trước ký tự xác định.
=LEFT(A1;A2-1)
Hàm LEFT sẽ lấy 4-1=3 ký tự từ trái qua để được kết quả là abc. -1 trong công thức là để hàm LEFT không lấy cả ký tự @.
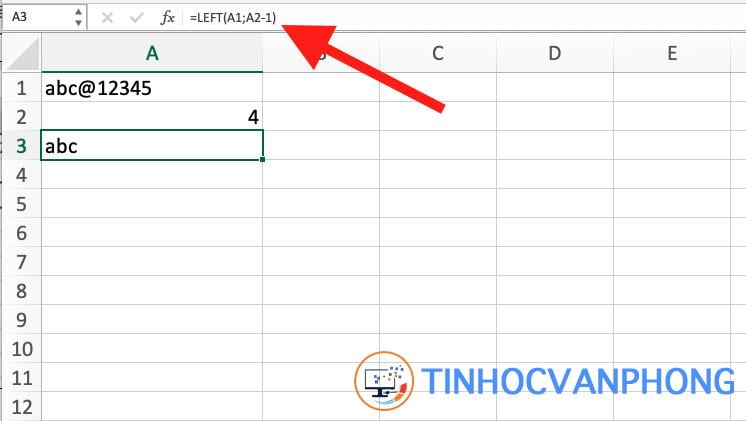
Để lấy chuỗi ký tự sau ký tự xác định, bạn sử dụng hàm RIGHT kết hợp với hàm LEN.
=RIGHT(A1;LEN(A1)-A2)
Hàm LEN(A1) sẽ trả về kết quả là 9. Bạn trừ đi A2 là 4 để xác định số ký tự đằng sau @. Sau đó, bạn dùng hàm RIGHT để lấy 9-4=5 ký tự từ phải qua.
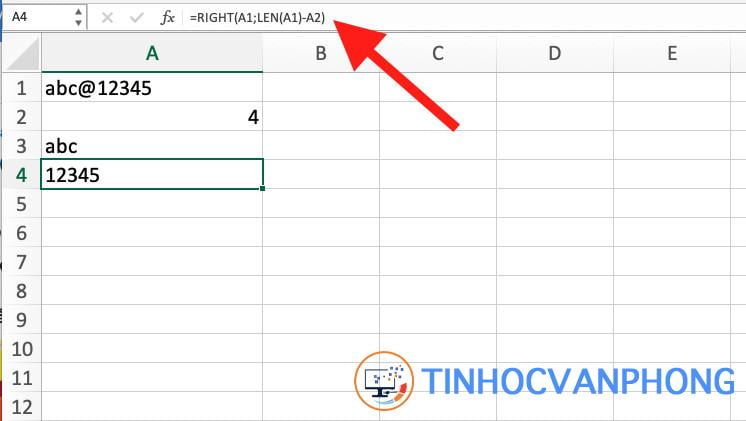
Cuối cùng, bạn có thể lồng các hàm trên với hàm LEN để có công thức ngắn gọn hơn.
Hàm đếm ký tự trước ký tự xác định:
=LEN(LEFT(A1;SEARCH(“@”;A1)-1)) hoặc =LEN(LEFT(A1;A2-1))
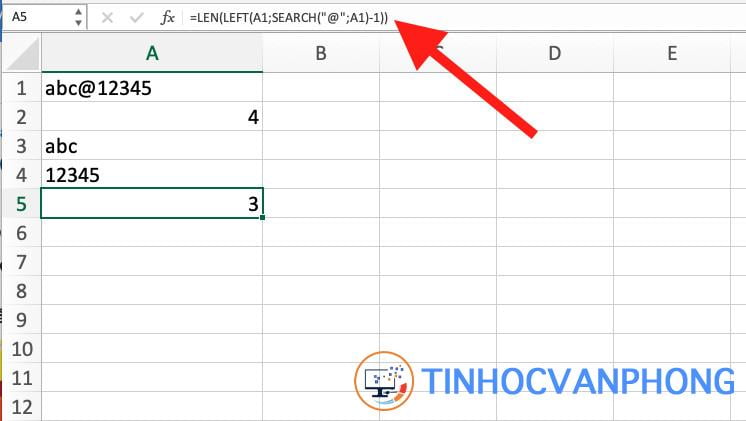
Và hàm đếm ký tự sau ký tự xác định như sau:
=LEN(RIGHT(A1;LEN(A1)-A2))) hoặc =LEN(RIGHT(A1;LEN(A1)-A2))
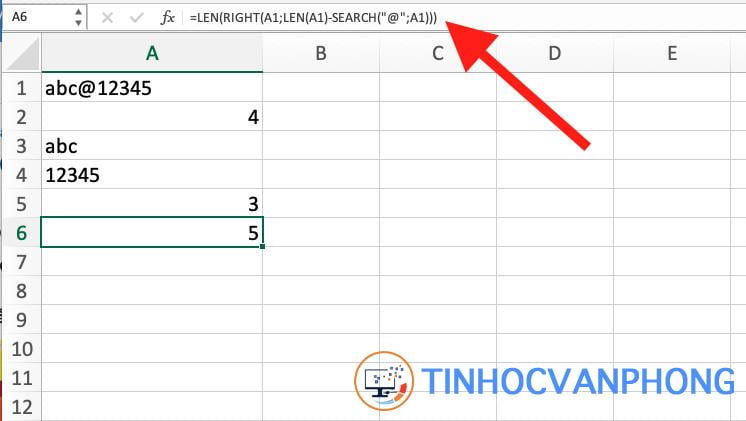
Trên đây là bài viết chia sẻ về cách sử dụng hàm LEN trong Excel. Hy vọng những thông tin này sẽ hữu ích cho bạn và nếu có bất kỳ thắc mắc nào, hãy để lại câu hỏi phía dưới.






































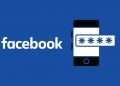







Comments 1