Hàm IF là một hàm phổ biến và được nhiều người sử dụng trong quá trình làm việc với Excel. Tuy nhiên, để giải quyết những vấn đề phức tạp và đa dạng hơn, chúng ta cần áp dụng hàm IF với nhiều điều kiện lồng nhau. Chính vì vậy, Tin học văn phòng PRO sẽ chia sẻ về cách sử dụng hàm IF lồng nhiều điều kiện trong Excel một cách dễ hiểu nhất.
Ví dụ trong bài được thực hiện bởi phiên bản Excel 2016, bạn có thể áp dụng tương tự trên các phiên bản Excel khác như: 2007, 2010, 2013, 2017.
Cách để lồng nhiều hàm IF trong một công thức
Dưới đây là một ví dụ điển hình về việc sử dụng nhiều hàm IF lồng nhau với các điều kiện khác nhau. Giả sử bạn có một danh sách học sinh với tên ở cột A và điểm số tương ứng ở cột B. Chúng ta muốn phân loại học sinh theo những tiêu chí sau:
- Xuất sắc: Điểm trên 249
- Tốt: Điểm từ 200 đến 249
- Trung bình: Điểm từ 150 đến 199
- Yếu: Điểm dưới 150
Hãy cùng viết hàm IF lồng nhau dựa trên những tiêu chí này. Đây là cơ hội để thực hành và bắt đầu từ những điều kiện quan trọng nhất, viết công thức càng đơn giản càng tốt. Công thức hàm IF lồng nhau của chúng ta sẽ có dạng như sau:
=IF(B2>249, “Xuất sắc”, IF(B2>=200, “Tốt”, IF(B2>150, “Trung bình”, “Yếu”)))
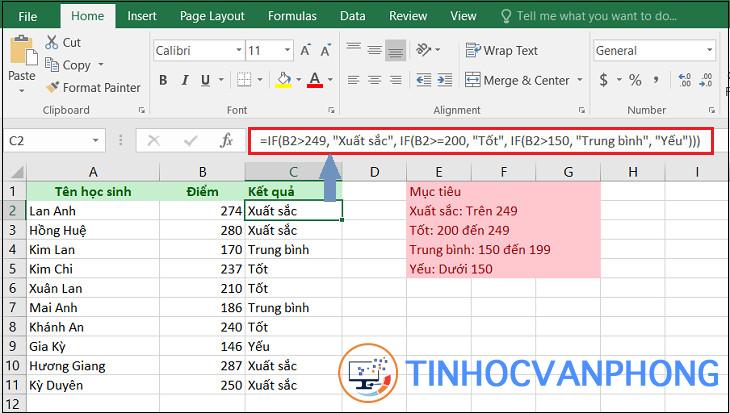
Đối với nhiều người, hàm IF lồng nhau có thể khó hiểu. Tuy nhiên, bạn sẽ dễ hiểu hơn nếu viết hàm IF lồng nhau theo cách này:
=IF(B2>249, “Xuất sắc”,
=IF(B2>=200, “Tốt”,
=IF(B2>150, “Trung bình”, “Yếu”)))
Thực tế, công thức yêu cầu của Excel là đánh giá điều kiện đầu tiên trong hàm IF, nếu điều kiện đúng thì sẽ trả về giá trị mà bạn mong muốn. Nếu điều kiện đầu tiên không đúng, hàm sẽ tiếp tục kiểm tra các điều kiện còn lại.
IF(kiểm tra if B2>=249, if đúng – trả về “Xuất sắc”, nếu không
IF(kiểm tra if B2>=200, if đúng – trả về “Tốt“, nếu không
IF(kiểm tra if B2>150, if đúng – trả về “Trung bình”, if sai –
trả về “Yếu“)))
Lưu ý: Thứ tự của các điều kiện quan trọng rất quan trọng. Điều kiện quan trọng nhất sẽ được viết ưu tiên đầu tiên. Vì vậy, Excel sẽ kiểm tra các điều kiện theo thứ tự xuất hiện trong công thức và ngay khi một điều kiện được đáp ứng, các điều kiện sau đó sẽ không được kiểm tra nữa.
Xem thêm: Hàm SUMIF
Hàm IF lồng nhau bao gồm việc sử dụng các phép tính
Ví dụ 1: Giá cả của hàng hoá sẽ thay đổi tùy thuộc vào số lượng cụ thể. Bạn cần viết một công thức tính tổng giá với số lượng hàng hoá bất kỳ và đưa vào một ô nhất định. Điều này có nghĩa là công thức của bạn phải kiểm tra các điều kiện và thực hiện phép tính dựa trên số lượng hàng và giá cả được tính như sau:
| Số lượng hàng | Giá cả mỗi đơn vị |
| 1 tới 10 | $20 |
| 11 tới 19 | $18 |
| 20 tới 49 | $16 |
| 50 tới 100 | $13 |
| Trên 101 | $12 |
Công việc này có thể được thực hiện bằng cách sử dụng hàm IF lồng nhau, tương tự như ví dụ trên. Tuy nhiên, khác biệt ở chỗ bạn phải nhân số lượng hàng cụ thể với giá trị được trả về bởi hàm IF (giá tiền tương ứng với mỗi đơn vị hàng).
Giả sử người dùng đã nhập số lượng hàng vào ô B8, công thức sẽ là:
=B8*IF(B8>=101, 12, IF(B8>=50, 13, IF(B8>=20, 16, IF( B8>=11, 18, IF(B8>=1, 20, “”)))))
Kết quả sẽ tương tự như sau:
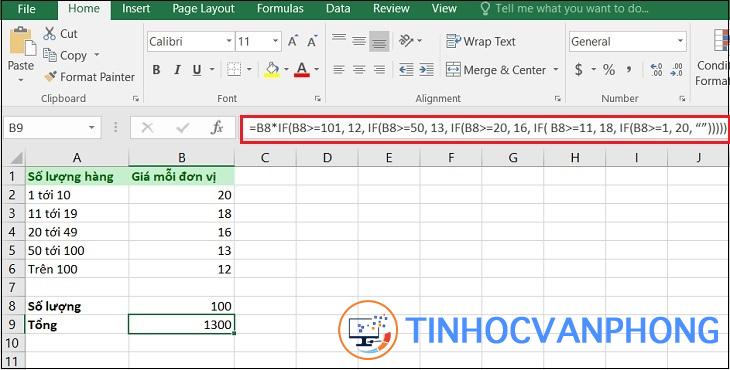
Ví dụ này chỉ là một ví dụ cơ bản về cách sử dụng hàm IF lồng nhau. Nếu bạn đã hiểu rõ về nó, bạn có thể áp dụng vào nhiều vấn đề khác trong công việc.
Ví dụ 2: Thay vì đặt giá cả hàng hoá trực tiếp trong công thức, bạn có thể trỏ tới các ô chứa giá trị này (từ ô B2 đến B6). Phương pháp này sẽ giúp bạn thay đổi nguồn dữ liệu đầu vào mà không cần thay đổi công thức.
=B8*IF(B8>=101,B6, IF(B8>=50, B5, IF(B8>=20, B4, IF( B8>=11, B3, IF(B8>=1, B2, “”)))))
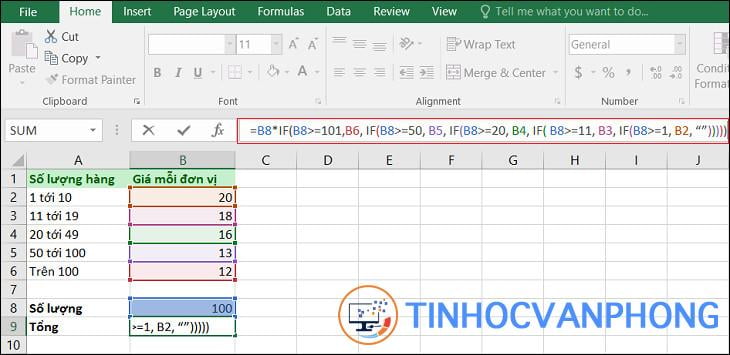
Bạn có thể sử dụng hàm IF để thiết lập các điều kiện để giới hạn giá trị của một ô trong Excel. Khi giá trị không nằm trong khoảng được chỉ định, công thức sẽ hiển thị một cụm từ báo hiệu vượt quá giới hạn. Ví dụ:
=IF(OR(B8>200,B8<1), “số=”” lượng=”” ngoài=”” phạm=”” vi”,=”” b8*if(b8=””>=101,12, IF(B8>=50, 13, IF(B8>=20, 16, IF( B8>=11, 18, IF(B8>=1, 20, “”))))))
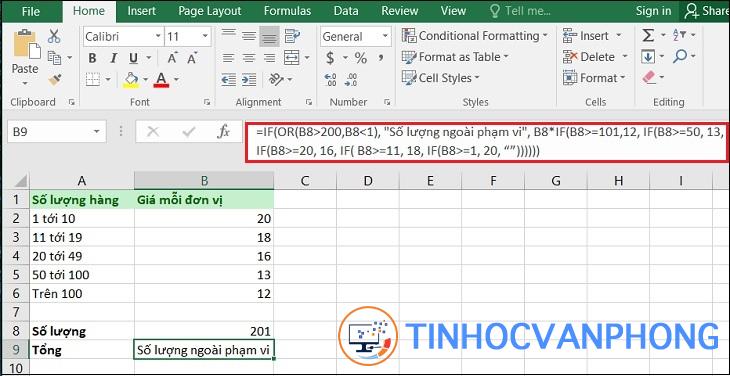
Công thức hàm IF với nhiều điều kiện như trên có sẵn trong tất cả các phiên bản Excel từ 2000 đến 2016. Trong Excel 2016 thuộc Office 365, bạn cũng có thể dùng hàm IF theo cách như trên.
Lưu ý:
- Đối với Excel 2007 đến 2016, bạn có thể kết hợp tối đa 64 điều kiện. Tuy nhiên, trong phiên bản 2003, chỉ có thể sử dụng tối đa 7 điều kiện.
- Luôn cân nhắc thứ tự các điều kiện trong hàm IF lồng nhau.
- Nếu công thức có nhiều hơn 5 chức năng hàm IF, có thể sử dụng một công thức khác để tối ưu hóa.
Các hàm thường được sử dụng kết hợp với hàm IF
Sử dụng hàm AND, hàm OR để kết hợp các điều kiện trong câu lệnh
Một ví dụ về việc tính thưởng cho từng nhân viên, trong đó nhân viên nữ thuộc phòng kỹ thuật hoặc phòng IT sẽ được nhận thưởng 800$. Các trường hợp khác sẽ được thưởng 780$.
Để tính toán, ta sử dụng công thức kết hợp giữa AND và OR tại ô D2 như sau:
=IF(AND( OR(B2= “IT”,B2= “Kỹ thuật”), C2= “Nữ”), 800,780)
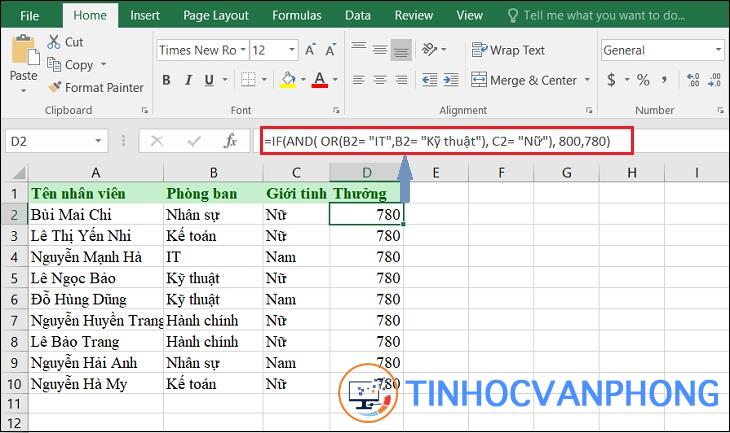
Hàm CONCAT/CONCATENATE
Dưới đây là một ví dụ về cách sử dụng hàm CONCAT/CONCATENATE, giả sử bạn có một bảng danh sách học sinh với tên ở cột A và điểm số tương ứng ở cột B. Bạn muốn phân loại học sinh theo các tiêu chí sau:
=CONCATENATE(IF(B2=”A”, “Xuất sắc”, “”), IF(B2=”B”, “Tốt”, “”), IF(B2=”C”, “Trung bình”, “”), IF(B2=”D”, “Yếu”, “”))
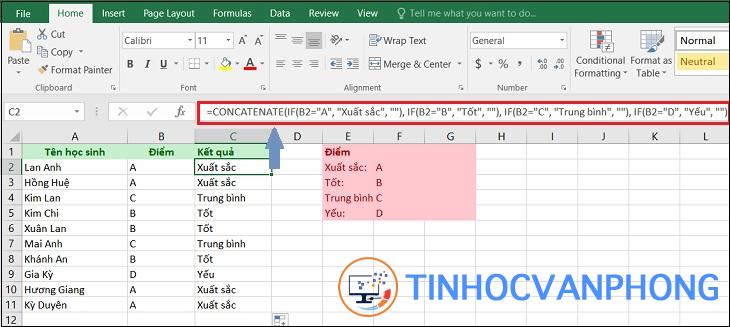
Hàm CONCAT/CONCATENATE sẽ giúp bạn kết hợp nhiều điều kiện khác nhau để phân loại học sinh dựa trên điểm số của họ. Ví dụ, nếu điểm số của học sinh là A, thì hàm sẽ trả về kết quả “Xuất sắc”. Nếu điểm số là B, thì kết quả sẽ là “Tốt”, và tương tự cho các điểm số C và D.
Điều này giúp bạn dễ dàng xem xét và phân loại học sinh theo từng nhóm điểm khác nhau một cách nhanh chóng và hiệu quả. Hơn nữa, việc sử dụng hàm IF trong hàm CONCAT/CONCATENATE cũng giúp bạn có thể tùy chỉnh các tiêu chí phân loại theo ý muốn của mình.
Kết nối nhiều chuỗi với nhau
Giống như ví dụ trên, chúng ta có thể sử dụng công thức sau đây:
=IF(B2=”A”, “Xuất sắc”, “”) & IF(B2=”B”, “Tốt”, “”) & IF(B2=”C”, “Trung bình”, “”) & IF(B2=”D”, “Poor “, “”)
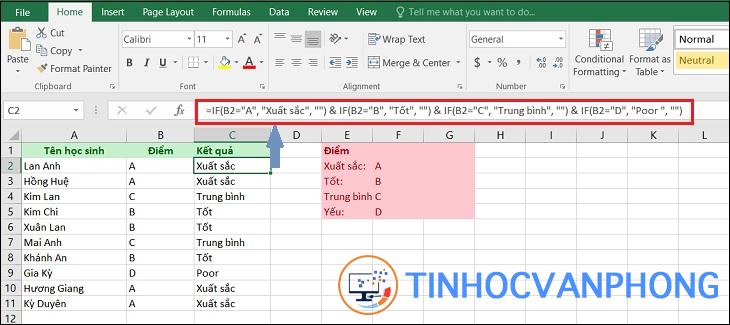
Các hàm lồng nhiều điều kiện khác
Hàm IFS
Một trong những ưu điểm của việc sử dụng hàm IFS là bạn có thể nhập nhiều điều kiện trong một công thức duy nhất. Kết quả sẽ được áp dụng theo từng điều kiện khi điều kiện đó đúng, giúp cho việc viết và đọc công thức trở nên dễ dàng hơn.
Ví dụ, nếu bạn muốn tính số tiền giảm giá mà mỗi khách hàng nhận được dựa trên số lượng sản phẩm đã mua, khi sử dụng hàm IFS, công thức sẽ có dạng như sau:
=IFS(B2>50, 40, B2>40, 35, B2>30, 30, B2>20, 20, B2>10, 15, B2>5, 5, TRUE, 0)
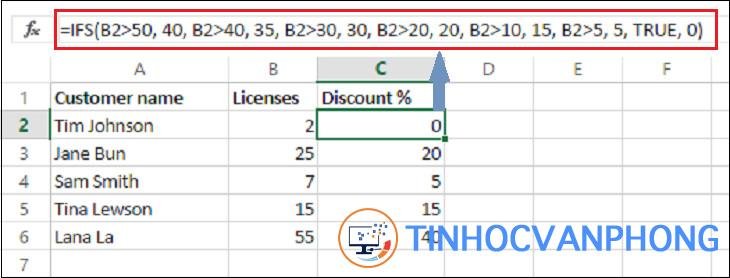
Nếu sử dụng hàm IF lồng ghép, công thức sẽ có dạng như sau:
=IF(B2>50, 40, IF(B2>40, 35, IF(B2>30, 30, IF(B2>20, 20, IF(B2>10, 15, IF(B2>5, 5, 0))))))
Hàm VLOOKUP
Không phải lúc nào chúng ta cũng có thể sử dụng hàm VLOOKUP, chỉ trong một số trường hợp đặc biệt chúng ta mới có thể thay thế hàm IF lồng bằng hàm VLOOKUP. Điều kiện để áp dụng công thức này là:
- Giá trị trong các điều kiện phải là số
- Các điều kiện phải được sắp xếp theo thứ tự tăng dần và liên tục
Đề bài: Xác định mức thưởng dựa trên điểm KPI đạt được của từng nhân viên?
Vì vậy, chúng ta có thể sử dụng công thức sau tại ô E3:
=VLOOKUP(D3, $I$3:$J$10, 2,1)
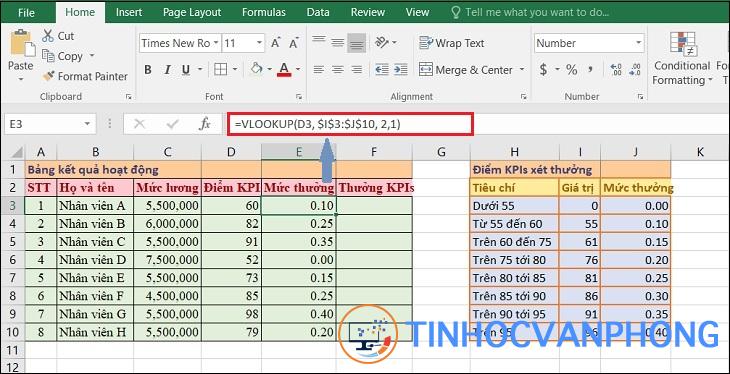
Hàm SWITCH
Hàm SWITCH là một hàm trong Excel cho phép so sánh một biểu thức với một danh sách các giá trị và trả về kết quả dựa trên giá trị khớp đầu tiên. Trong trường hợp không có giá trị nào khớp, hàm sẽ trả về giá trị mặc định.
Cấu trúc của hàm SWITCH như sau:
=SWITCH(expression, value1, result1, [default or value2, result2],…[default or value3, result3])
Lưu ý: Hàm SWITCH chỉ được hỗ trợ trên phiên bản Microsoft Excel 2019 và Microsoft 365.
Để hiểu rõ hơn, chúng ta có thể xem ví dụ sau: Giả sử bạn có một số từ viết tắt và muốn chuyển đổi chúng thành tên đầy đủ:
- DR – Duplicate Remover
- MTW – Merge Tables Wizard
- CR – Combine Rows.
Khi sử dụng hàm SWITCH trong Excel:
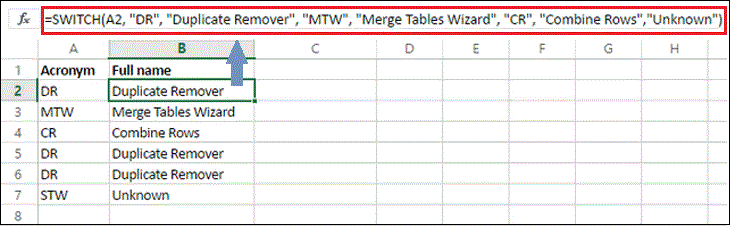
So với việc sử dụng hàm IF, việc sử dụng hàm SWITCH sẽ tiết kiệm thời gian và công sức hơn:
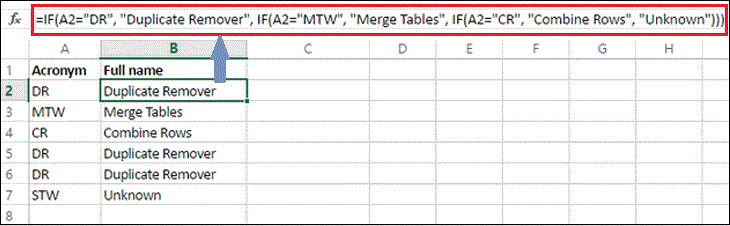
Hàm SWITCH là một công cụ hữu ích trong quá trình sử dụng Excel, giúp chúng ta tiết kiệm thời gian và nâng cao hiệu suất công việc.
Xem thêm:
- Cách cố định cột dòng trong Excel
- Cách sử dụng hàm ISERR để dò lỗi trong Excel
- Cách sử dụng hàm COUNT, COUNTIF trong Excel để đếm ký tự
Trên đây là bài viết chia sẻ về cách sử dụng hàm IF lồng nhiều điều kiện khác nhau một cách dễ hiểu nhất trong Excel. Hy vọng những thông tin này sẽ hữu ích cho bạn trong quá trình sử dụng hàm IF.







































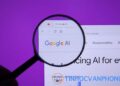

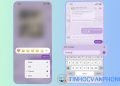




Comments 1