Ngoài VLOOKUP, Hàm HLOOKUP trong Excel cũng là một hàm tìm kiếm và trả về kết quả dễ dàng sử dụng và được ưa chuộng trong Excel. Trong bài viết này, Tin học văn phòng PRO sẽ hướng dẫn cho bạn cách sử dụng hàm HLOOKUP trong Excel một cách chi tiết và rõ ràng.
Ví dụ trong bài được thực hiện trên phiên bản Excel 2016. Bạn có thể áp dụng tương tự trên các phiên bản Excel khác như: 2007, 2010, 2013, 2017 và Microsoft Excel 365.
Định nghĩa Hàm HLOOKUP trong Excel
Hàm HLOOKUP được sử dụng khi bạn cần tìm kiếm thông tin trong một bảng, một phạm vi theo chiều ngang (từ trái sang phải) và trả về kết quả tương ứng theo chiều dọc (từ trên xuống dưới).
Hàm HLOOKUP có thể được áp dụng để tìm kiếm các thông tin như tên sản phẩm, giá cả, số lượng,… dựa trên mã vạch, mã sản phẩm,… hoặc để tìm kiếm tên nhân viên, xếp hạng nhân viên dựa trên các tiêu chí.
Tên của hàm HLOOKUP được tạo thành từ viết tắt của “H – Horizontal – hàng ngang” và “LOOKUP – Look Up – Dò tìm” trong tiếng Anh.
Công thức hàm HLOOKUP trong Excel
Công thức của hàm HLOOKUP:
=HLOOKUP(Lookup_value, Table_array, Row_index_ num, Range_lookup)
Trong đó:
- Lookup_value: Giá trị cần tìm kiếm, có thể nhập trực tiếp hoặc tham chiếu đến một ô trong bảng tính.
- Table_array: Bảng giới hạn để tìm kiếm.
- Row_index_num: Vị trí của hàng chứa dữ liệu cần lấy trong bảng tìm kiếm, tính từ trên xuống dưới.
- Range_lookup: Tìm kiếm theo cách chính xác hay tương đối với bảng giới hạn, nếu không nhập sẽ mặc định là 1.
Nếu Range_lookup = 1 (TRUE): Tìm kiếm tương đối.
Nếu Range_lookup = 0 (FALSE): Tìm kiếm chính xác.
Khi sử dụng công thức, ký tự $ sẽ giúp bạn giữ nguyên Table_array khi sao chép công thức cho các ô dữ liệu khác. Bạn có thể thêm ký tự $ trực tiếp (VD: $H$6:$J$13) trong công thức hoặc sử dụng nút F4 sau khi chọn phạm vi.
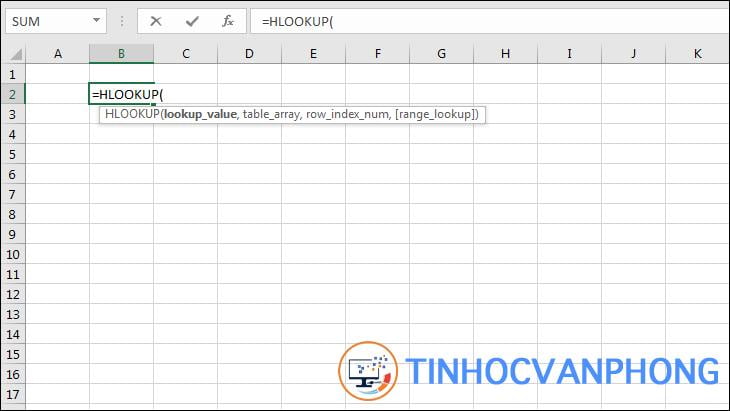
Ví dụ về hàm HLOOKUP trong Excel
Bạn có thể vào đây để tải về các file ví dụ bên dưới
Ví dụ 1: Xếp loại học sinh theo điểm
Trong ví dụ dưới đây, chúng ta cần phân loại học sinh trong Bảng 1 (B3:D8) dựa trên dữ liệu từ Bảng 2 (B11:F12).
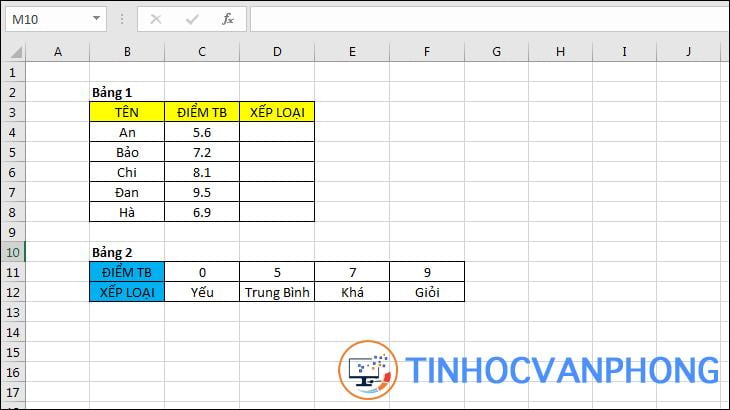
Tại ô D4, ta có thể sử dụng công thức HLOOKUP như sau:
=HLOOKUP(C4,$B$11:$F$12,2,1)
Công thức HLOOKUP sẽ tìm kiếm giá trị của ô C4 trong Bảng 2 từ trái sang phải. Nếu tìm thấy giá trị gần nhất, nó sẽ trả về kết quả xếp loại tương ứng ở hàng 2.
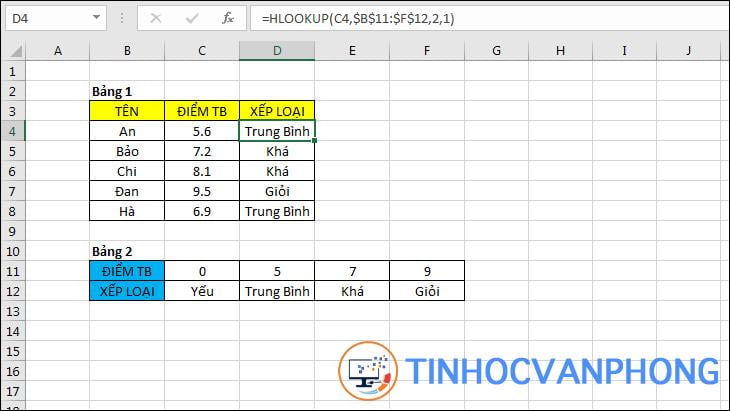
Ví dụ 2: Tính phụ cấp theo chức vụ
Trong ví dụ dưới đây, chúng ta cần tính toán mức phụ cấp trong Bảng 1 (B3:D8) với dữ liệu từ Bảng 2 (B11:E12).
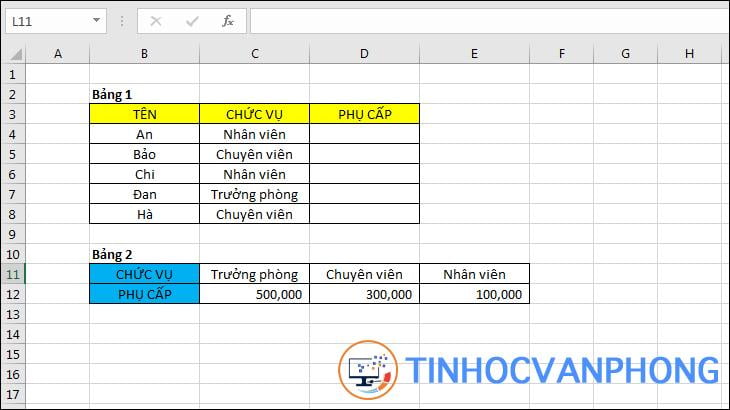
Tại ô D4, ta có thể sử dụng hàm HLOOKUP như sau:
=HLOOKUP(C4,$B$11:$E$12,2,0)
Hàm HLOOKUP sẽ tìm kiếm giá trị của ô C4 trong Bảng 2 từ trái sang phải. Khi tìm thấy giá trị chính xác, nó sẽ trả về kết quả mức phụ cấp tương ứng nằm ở hàng 2.
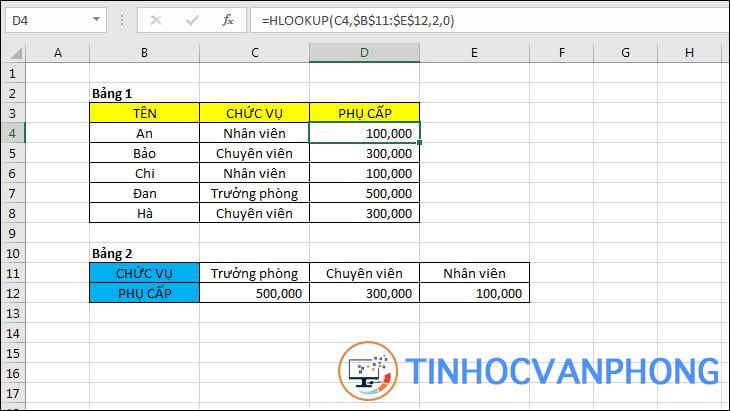
Hàm HLOOKUP được sử dụng cùng với hàm IF
Trong ví dụ dưới đây, chúng ta có một bảng (B3:E11) gồm tên nhân viên, nhóm của nhân viên và doanh số của họ.
Dựa vào Bảng 2 (B14:F15), nếu nhân viên thuộc nhóm A, B, C, D có doanh số lớn hơn 18, 20, 17, 19, thì họ sẽ được đánh giá là Đạt. Ngược lại, nếu không đạt được chỉ tiêu này, họ sẽ được xem là Không Đạt.
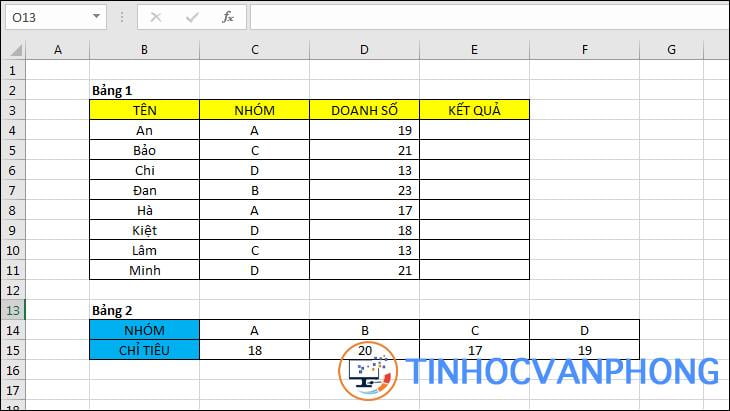
Tại ô E4, chúng ta sử dụng hàm IF kết hợp với hàm HLOOKUP như sau:
=IF(D4>HLOOKUP(C4,$B$14:$F$15,2,0),”Đạt”,”Không Đạt”)
Hàm HLOOKUP sẽ tìm kiếm và trả về chỉ tiêu tương ứng của nhóm A (ô C4) từ Bảng 2. Sau đó, chúng ta sử dụng hàm IF để so sánh doanh số thực tế (ô D4) với chỉ tiêu và trả về kết quả Đạt hoặc Không Đạt.
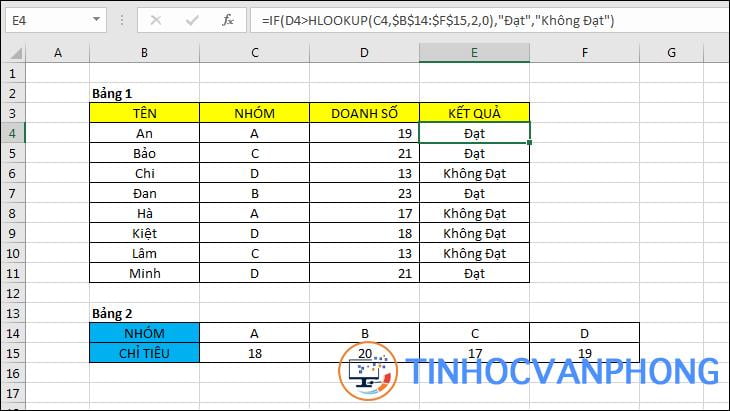
Trên đây là bài viết chia sẻ về cách sử dụng hàm HLOOKUP trong Excel. Hy vọng những thông tin này sẽ giúp bạn hiểu rõ hơn về cách áp dụng hàm này.







































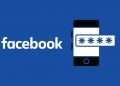

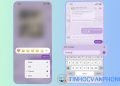




Comments 3