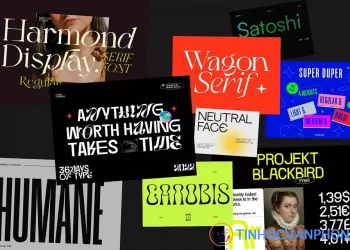Nếu bạn muốn máy tính của mình hoạt động hiệu quả hơn, có một giải pháp đơn giản là chống phân mảnh ổ cứng. Trong bài viết này, Tin học văn phòng Pro sẽ chỉ cho bạn cách chống phân mảnh ổ cứng trên Windows 11 một cách dễ dàng và nhanh chóng.
Khi máy tính của bạn bắt đầu chậm lại, đây có thể là dấu hiệu rằng ổ cứng của bạn đã bị phân mảnh. Điều này có thể làm giảm hiệu suất và làm cho máy tính của bạn chạy chậm hơn. Vì vậy, để khắc phục tình trạng này, bạn cần phải chống phân mảnh ổ cứng.

Khi bạn xóa các tệp tin trên máy tính, các khoảng trống sẽ được tạo ra trong ổ cứng. Khi bạn sao chép dữ liệu mới vào, chúng sẽ được lưu trữ thành các đoạn khác nhau, gây ra tình trạng phân mảnh. Để ngăn chặn điều này xảy ra, bạn cần phải chống phân mảnh ổ cứng.
Với Windows 11, bạn có thể sử dụng các tính năng có sẵn để chống phân mảnh ổ cứng. Trong bài viết này, Tin học văn phòng Pro sẽ giúp bạn hiểu rõ tầm quan trọng của việc chống phân mảnh và cách thực hiện nó trên Windows 11 một cách đơn giản và hiệu quả.
Điều gì gây ra sự phân mảnh ổ cứng?
Phân mảnh ổ cứng là thuật ngữ chỉ việc dữ liệu của bạn bị phân tán trên các khối lưu trữ trong máy tính. Điều này thường xảy ra khi bạn thường xuyên cài đặt và xoá các chương trình hoặc tệp dữ liệu trong quá trình sử dụng máy tính.
Có thể hiểu phân mảnh ổ cứng như một cuốn sách có các trang bị đánh số lộn xộn và không tuân theo thứ tự. Khi bạn cần đọc một trang cụ thể, bạn sẽ phải tốn nhiều thời gian để tìm ra trang đó. Tương tự, khi bạn xoá các tệp và chương trình, các khối lưu trữ trống được tạo ra. Nếu các tệp mới không có kích thước tương tự với khối trống đó, hệ thống sẽ lưu trữ chúng trên các khối mới, dẫn đến sự phân mảnh của ổ cứng.
Hậu quả của sự phân mảnh ổ cứng là thời gian truy cập dữ liệu trên máy tính sẽ lâu hơn. Vì vậy, việc chống phân mảnh ổ cứng sẽ giúp máy tính hoạt động nhanh hơn và hiệu suất cao hơn. Bằng cách sắp xếp lại các dữ liệu và loại bỏ khoảng trống, chống phân mảnh giúp tối ưu thời gian truy cập dữ liệu trên ổ cứng.
Cách ngăn chặn việc phân mảnh ổ đĩa trong Windows 11.
Windows 11 đã tích hợp một công cụ đặc biệt để giúp bạn ngăn chặn sự phân mảnh của ổ cứng. Ngoài ra, hệ điều hành này còn có tính năng lập lịch tự động để đảm bảo việc chống phân mảnh diễn ra thường xuyên. Hãy làm theo các bước dưới đây để thực hiện điều này:
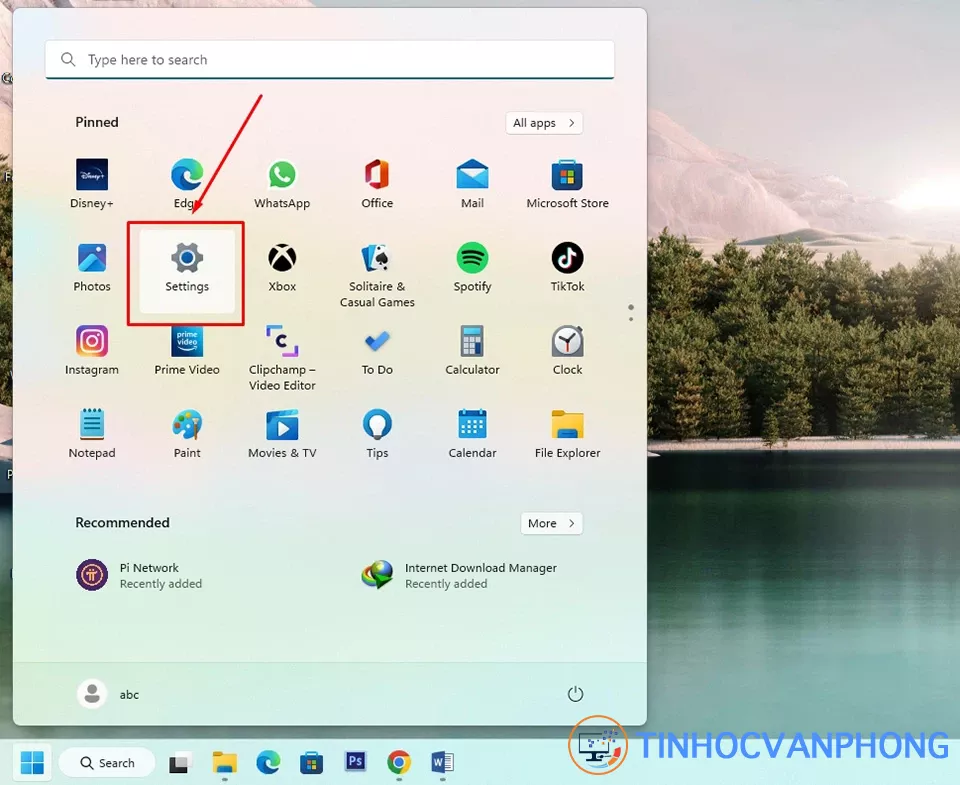
Bước 1. Đầu tiên, hãy mở ứng dụng Settings (Cài đặt) từ Menu Start trên Windows 11.
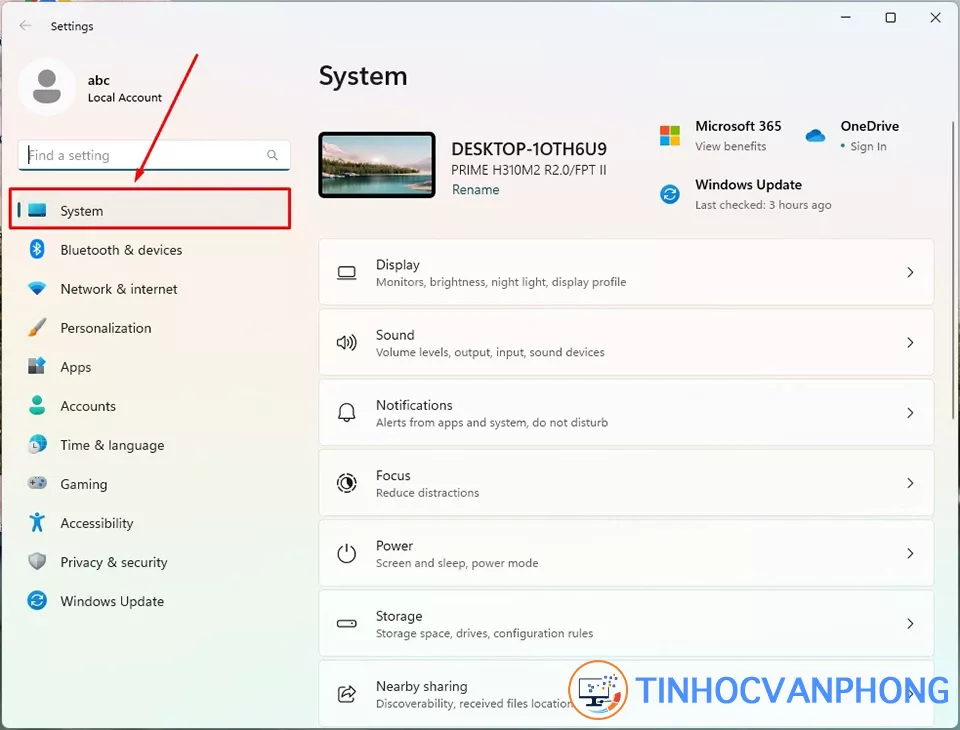
Bước 2. Tiếp theo, nhấn vào System (Hệ thống) trong menu bên trái của cửa sổ Settings.
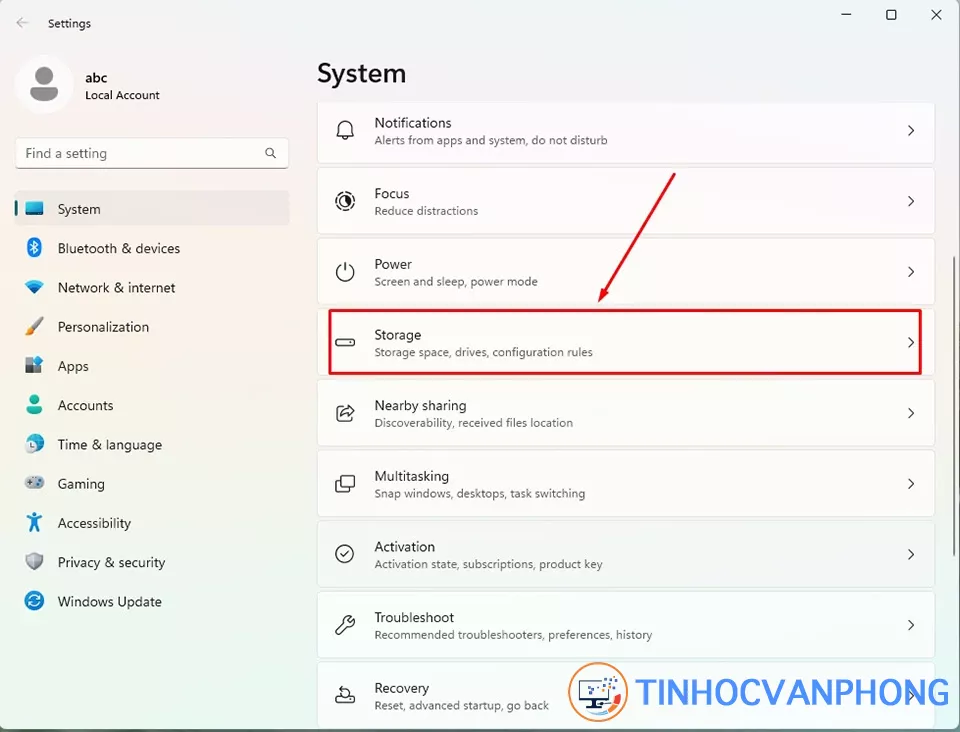
Bước 3. Trong phần bên phải, hãy chọn Storage (Ổ đĩa).
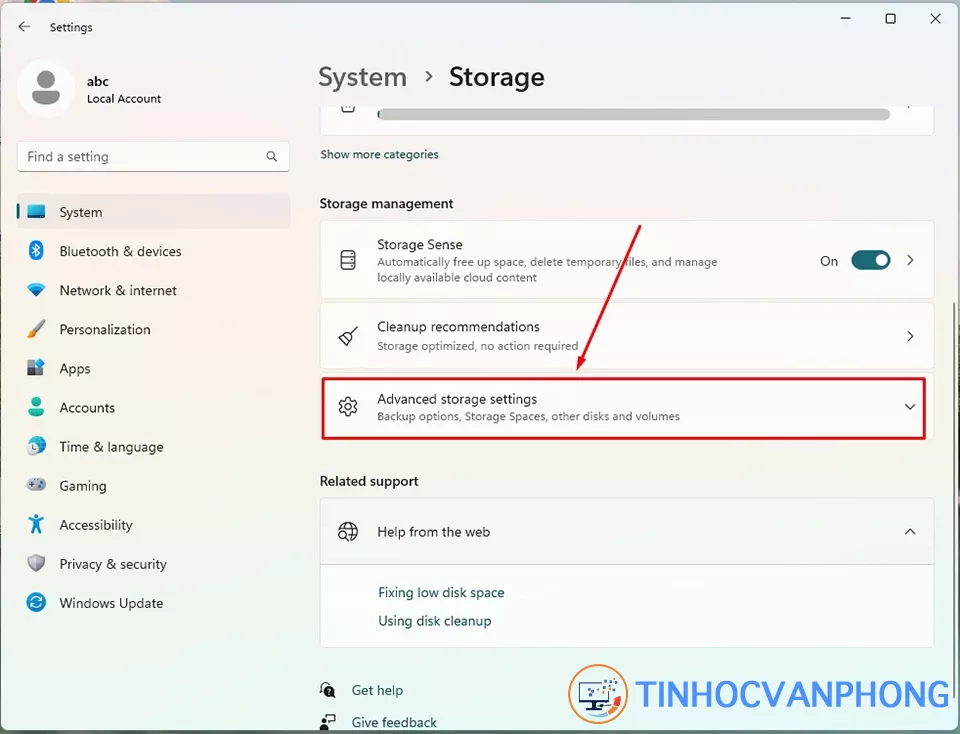
Bước 4. Nhấn vào tùy chọn Advanced storage settings (Cài đặt lưu trữ nâng cao).
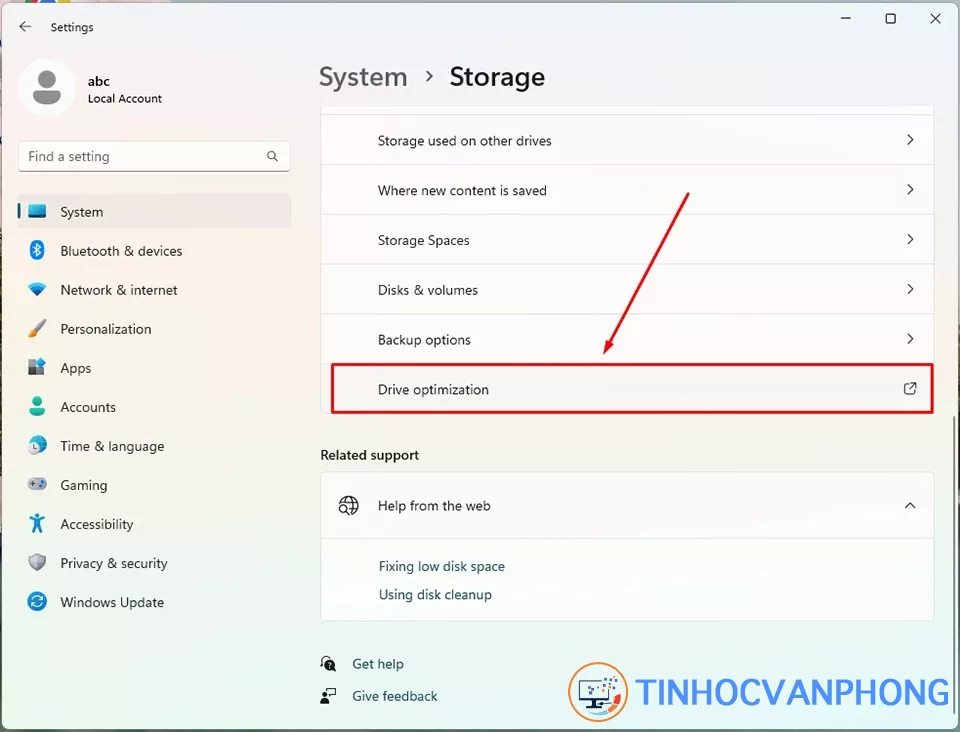
Bước 5. Chọn Drive optimization (Tối ưu hóa ổ đĩa) ở cuối danh sách các tùy chọn lưu trữ mở rộng. Điều này sẽ mở ra cửa sổ Optimize Drive (Tối ưu hóa ổ đĩa) trên màn hình.
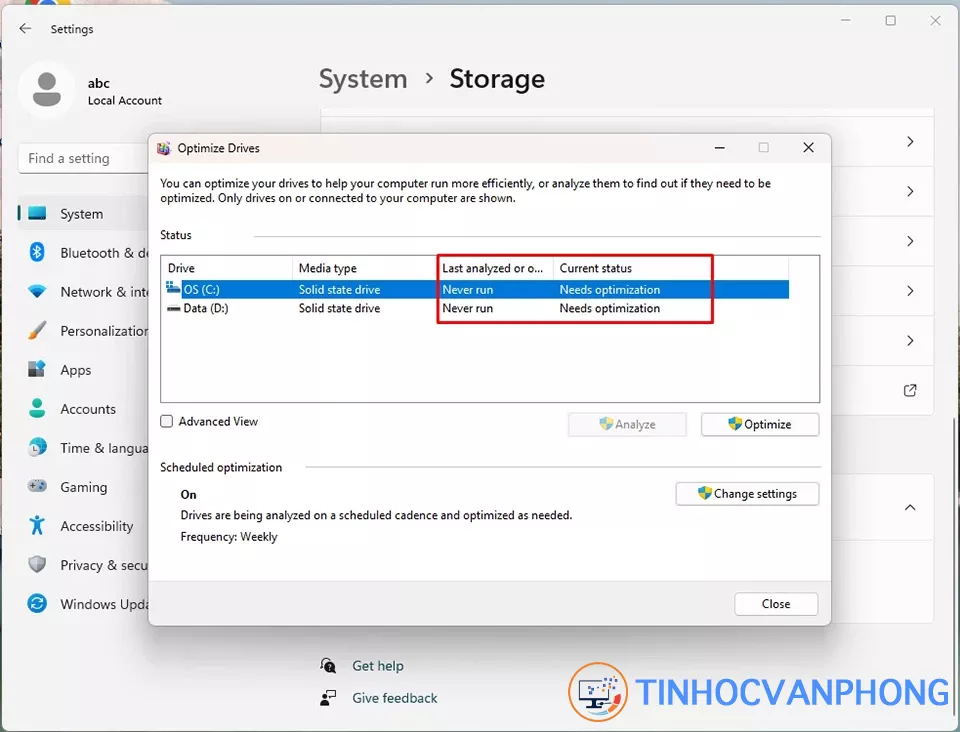
Bước 6. Trên cửa sổ Tối ưu hóa ổ đĩa, bạn có thể xem trạng thái hiện tại của quá trình chống phân mảnh định kỳ và trạng thái phân mảnh hiện tại của ổ cứng.
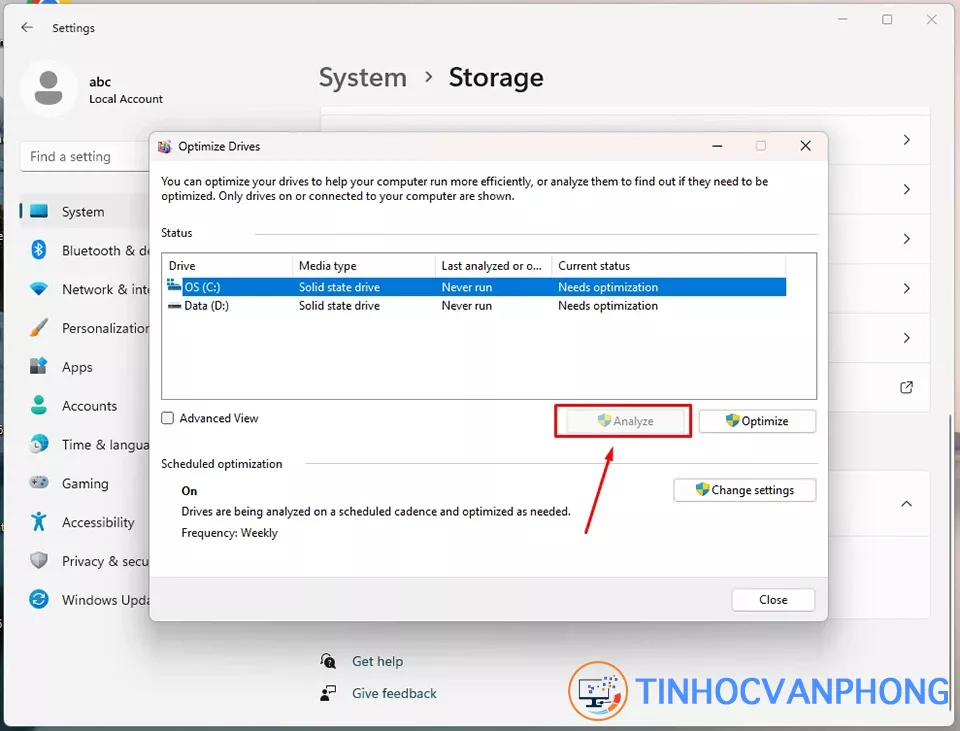
Bước 7. Nếu muốn kiểm tra xem ổ cứng của bạn có cần được tối ưu hóa hay không, hãy chọn ổ cứng và nhấn vào nút Analyze (Phân tích). Việc này sẽ mất vài phút để phân tích tình trạng của ổ cứng.
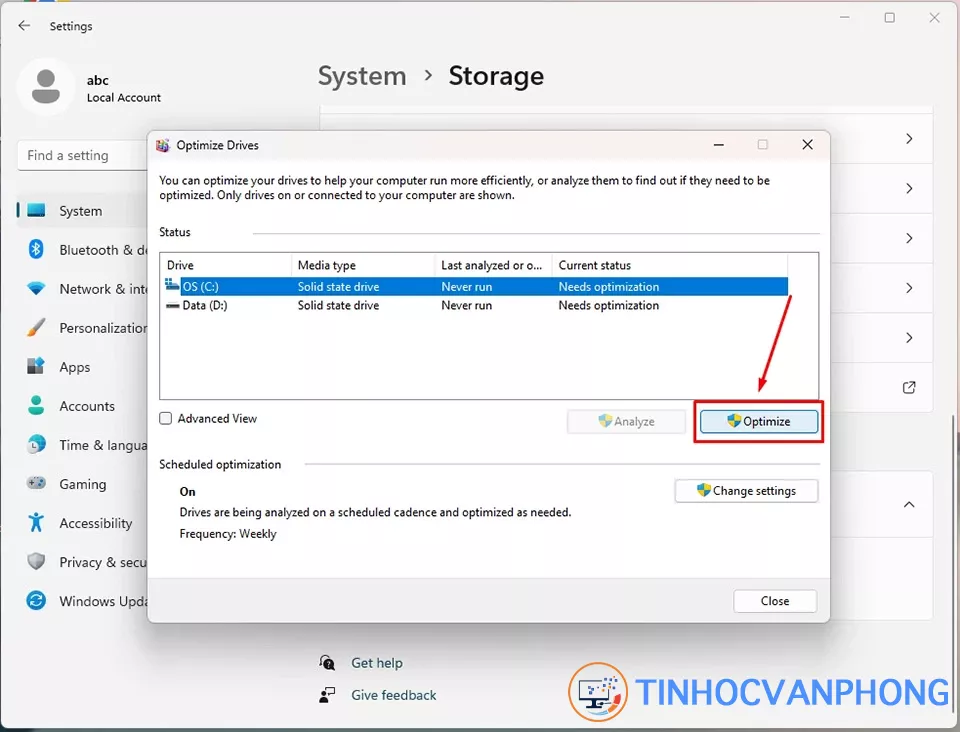
Bước 8. Sau khi quá trình phân tích hoàn tất, nếu cột Current Status (Trạng thái hiện tại) hiển thị là OK, bạn không cần phải chống phân mảnh ổ cứng nữa. Tuy nhiên, nếu vẫn muốn làm điều này, hãy chọn ổ cứng và nhấn vào nút Optimize (Tối ưu hóa).
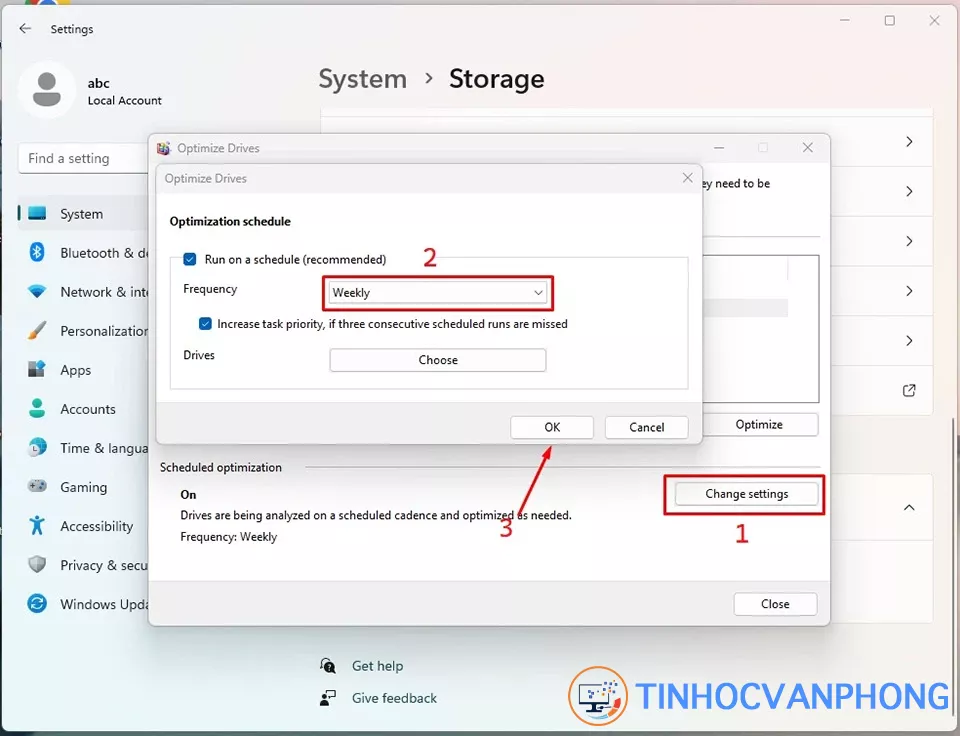
Đó là toàn bộ các bước để bạn ngăn chặn sự phân mảnh ổ cứng trên Windows 11. Chúc bạn luôn có một trải nghiệm tuyệt vời trên hệ điều hành mới nhất của Microsoft.