Excel và Google Spreadsheets là hai phần mềm được sử dụng rộng rãi trong việc học tập và làm việc trên máy tính xách tay. Nếu bạn chưa biết cách thực hiện xuống dòng trong hai chương trình này, Tin học văn phòng PRO sẽ giới thiệu cho bạn 8 cách đơn giản và nhanh chóng nhất để xuống dòng trong Excel và Google Spreadsheets.
Sử dụng phím tắt Alt + Enter để xuống dòng mới trong Excel
Bằng cách sử dụng tổ hợp phím Alt + Enter, bạn có thể ngắt dòng tại vị trí mong muốn bằng cách đặt con trỏ chuột vào vị trí cần ngắt và nhấn tổ hợp phím Alt + Enter để xuống dòng theo ý muốn.
Bước 1: Đặt con trỏ chuột vào vị trí cần xuống dòng.
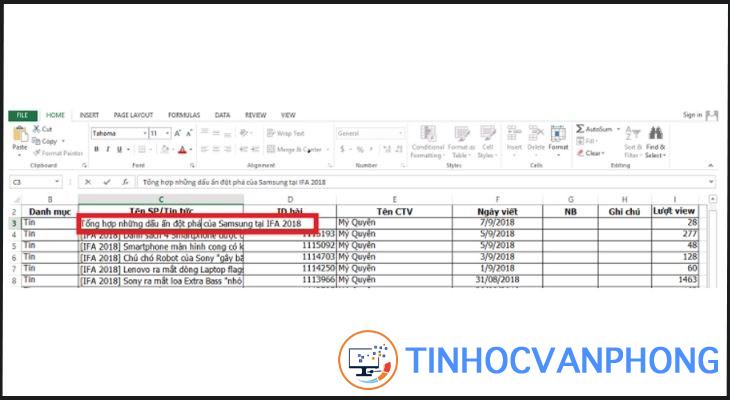
Bước 2: Tiếp theo, nhấn tổ hợp phím Alt + Enter và xem kết quả.
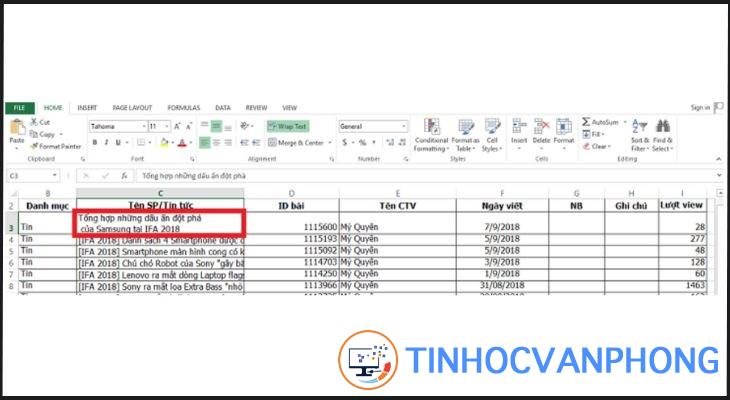
Sử dụng Wrap Text để xuống dòng mới trong Excel
Cách thực hiện: Để giúp bạn xuống dòng nhanh chóng và tự động, hãy làm theo các bước sau:
Bước 1: Chọn ô cần ngắt dòng.
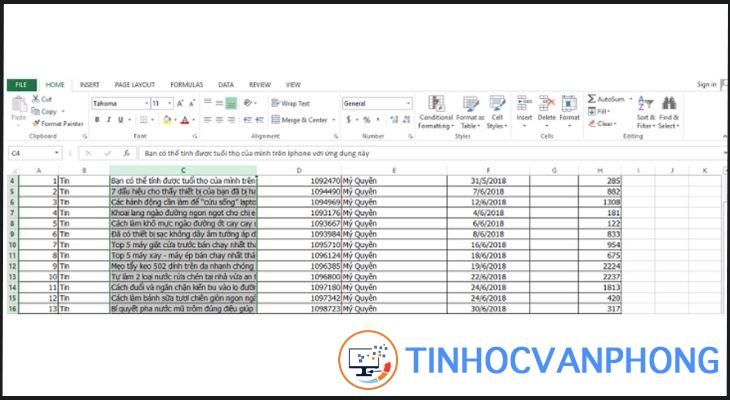
Bước 2: Trong tab Home, nhấn vào Wrap Text trong Alignment, và ô mà bạn đã chọn ở bước 1 sẽ được tự động xuống dòng. Nếu bạn cần xuống dòng nhiều ô cùng lúc, đây là cách nhanh nhất để thực hiện điều đó.
Sử dụng Find & Replace để xuống dòng mới trong Excel
Bước 1: Để thực hiện việc thay thế, người dùng truy cập vào Find & Select trên thanh công cụ và chọn Replace…
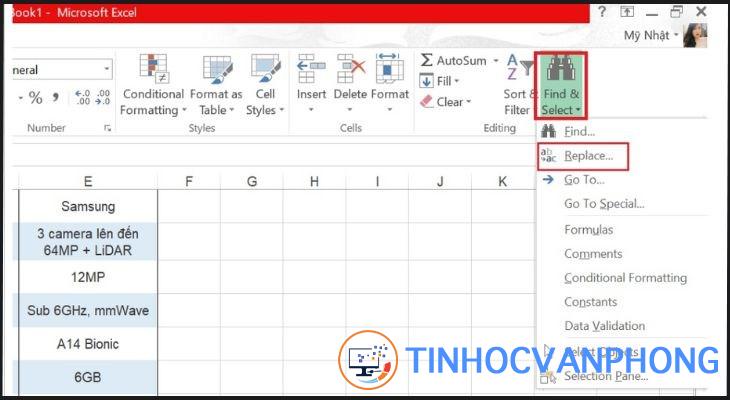
Bước 2: Tiếp theo, nhập điều kiện thay thế mà bạn muốn áp dụng để hệ thống tự động xuống dòng.
Ví dụ, nếu bạn muốn thay thế tất cả khoảng trắng bằng việc xuống dòng, hãy sử dụng tổ hợp phím Ctrl + J trong ô Thay thế với và nhập khoảng trắng vào ô Find what, sau đó nhấp vào Replace.
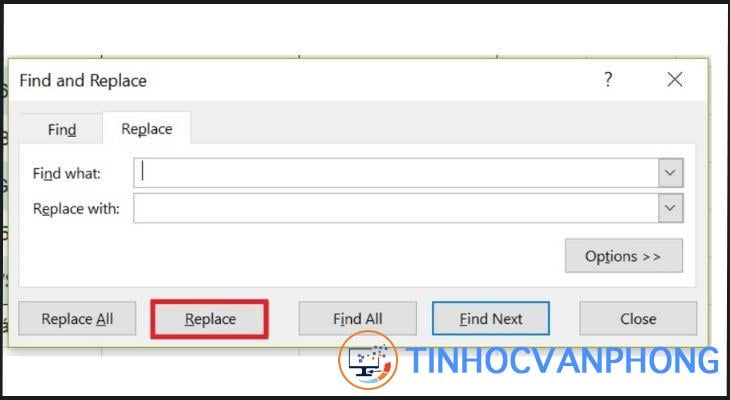
Sau khi hoàn tất các bước, các ô trong file sẽ được tự động xuống dòng.
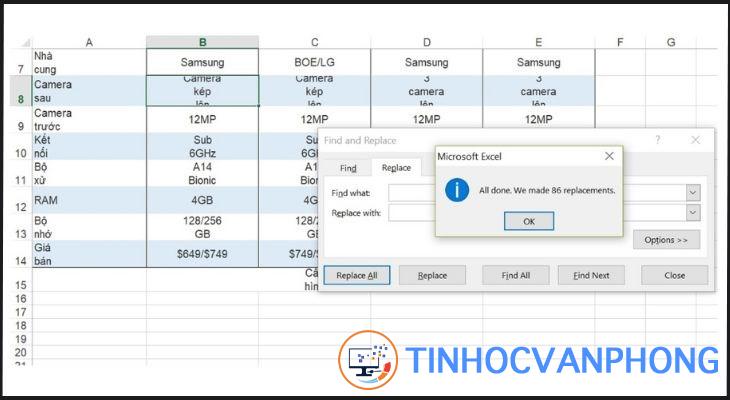
Sử dụng tính năng căn lề Justify để xuống dòng mới trong Excel
Justify là một cách ngắt dòng văn bản có phần phức tạp, tuy nhiên nó sẽ đảm bảo rằng khi bạn in bảng tính ra giấy, toàn bộ nội dung của các ô được hiển thị đầy đủ mà không bị che khuất do xuống dòng.
Bước 1: Người dùng nhấp chuột vào ô cần áp dụng xuống dòng.
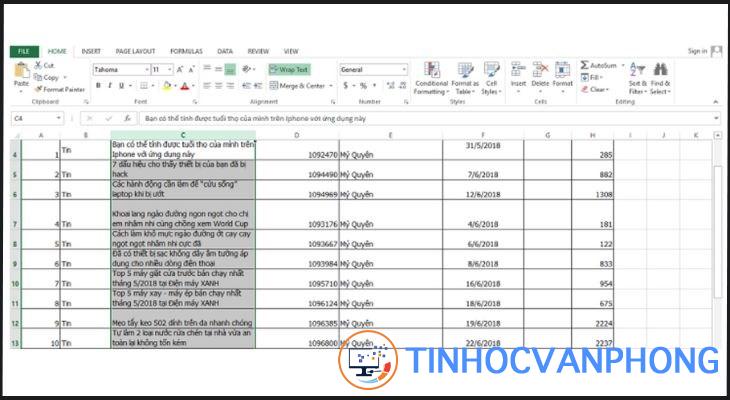
Bước 2: Tiếp theo, mở hộp thoại Format Cells bằng cách nhấp chuột phải vào ô cần thực hiện và chọn Format Cells.
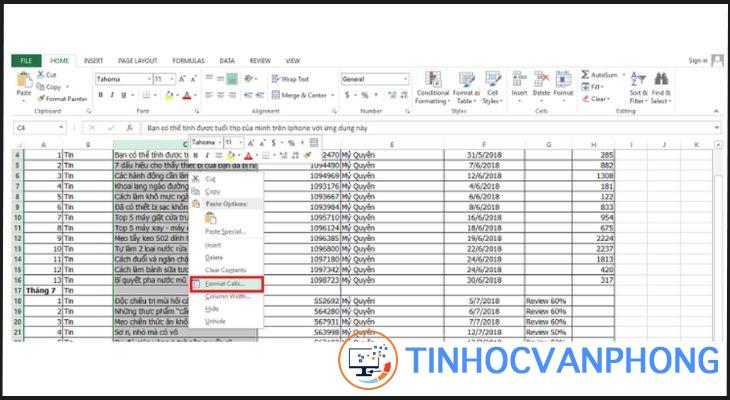
Cách thứ 2 để mở Format Cells là trên thanh công cụ trong ô Cells bạn chọn Format và chọn tiếp Format Cells. Ngoài ra, cách nhanh hơn là bạn nhấn chọn ô cần xuống dòng, sau đó nhấn tổ hợp phím Ctrl + 1 là được.
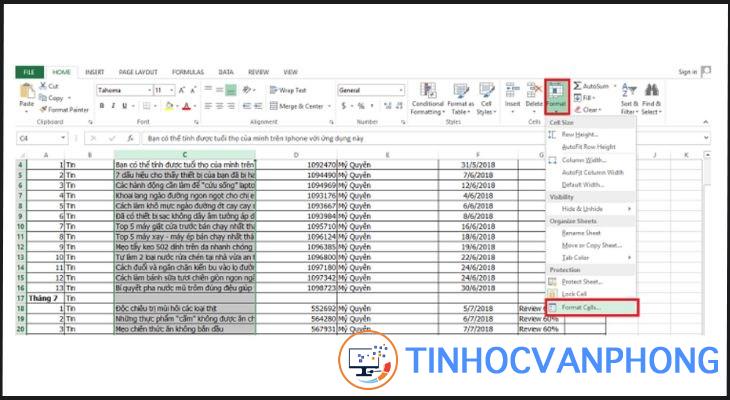
Bước 3: Trong hộp thoại Format Cells, chọn thẻ Alignment. Tại mục Horizontal, nhấp vào mũi tên để mở danh sách và chọn Justify, sau đó nhấp OK để hoàn tất quá trình.
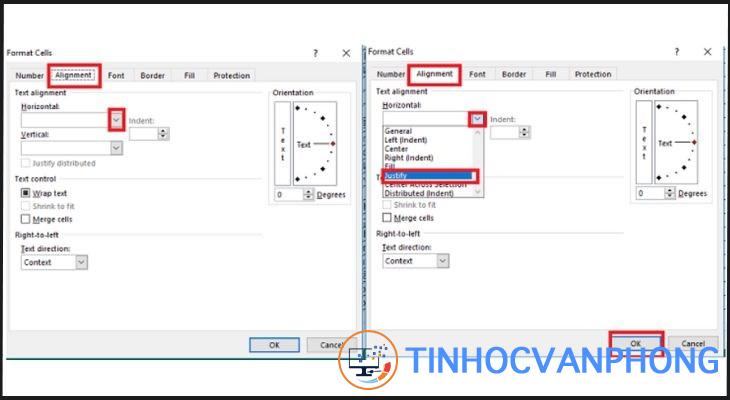
Với các bước trên, việc áp dụng xuống dòng cho văn bản trong Excel đã được thực hiện thành công.
Sử dụng hàm CHAR để xuống dòng mới trong Excel
Bước 1: Người dùng nhập công thức =”Sản phẩm”& CHAR(10) & “Điện máy XANH” và nhấn Enter, trong đó CHAR(10) là ký tự ngắt dòng trong hệ điều hành Windows.
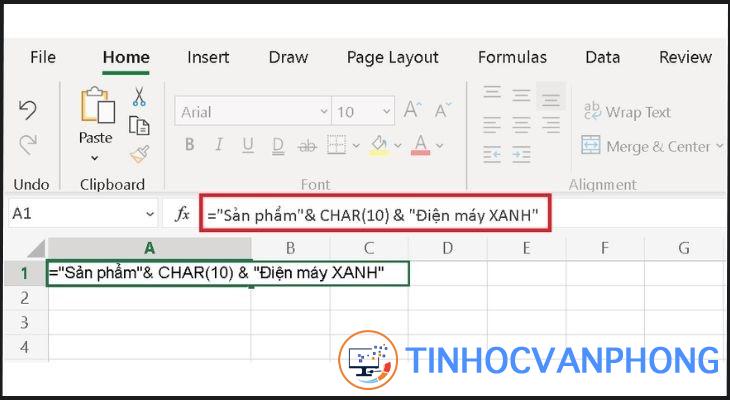
Bước 2: Tại ô chứa công thức, bạn chọn Wrap Text và kết quả sẽ được hiển thị như hình minh họa bên dưới.
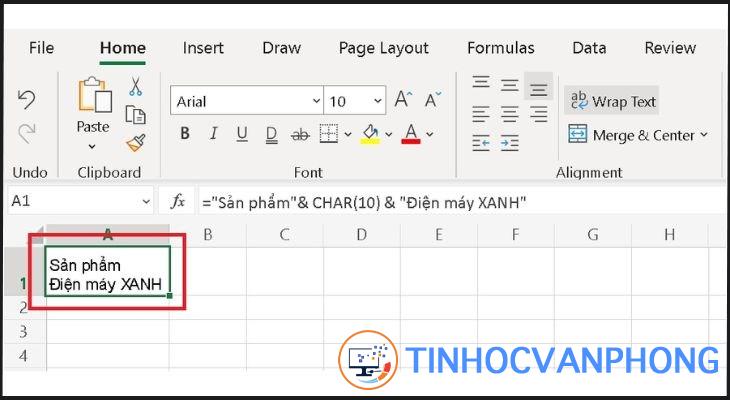
Sử dụng hàm TRIM để xuống dòng mới trong Excel
Hàm TRIM được sử dụng để loại bỏ các khoảng trống không cần thiết trong dữ liệu và chỉ giữ lại một khoảng trống duy nhất giữa các từ. Cách sử dụng hàm TRIM là =TRIM(Văn bản), trong đó Văn bản là chuỗi ký tự chứa các khoảng trống cần xóa.
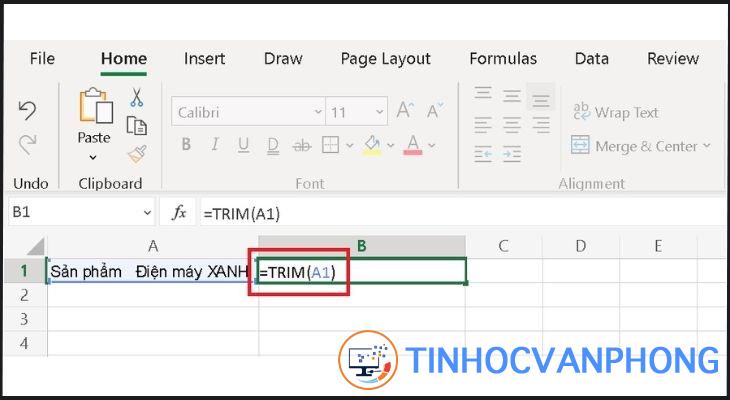
Sử dụng hàm SUBSTITUTE để xuống dòng mới trong Excel
Hàm SUBSTITUTE là một công cụ hữu ích giúp thay thế các đoạn văn bản cũ bằng những đoạn văn bản mới một cách dễ dàng và nhanh chóng. Để sử dụng hàm này, người dùng cần nhập cú pháp =SUBSTITUTE(text; old_text; new_text; instance_num), trong đó:
- Text là đoạn văn bản mà bạn muốn thay thế.
- Old_text là đoạn văn bản cũ mà bạn muốn thay thế.
- New_text là đoạn văn bản mới mà bạn muốn thay thế cho đoạn văn bản cũ.
- Instance_num là số lần xuất hiện của đoạn văn bản cũ mà bạn muốn thay thế.
Để xuống dòng trong ô A2, người dùng có thể sử dụng cú pháp =SUBSTITUTE(A2;CHAR(10);” “). Nếu muốn xuống dòng và xóa bỏ khoảng trắng thừa như ở ô A3, người dùng có thể sử dụng cú pháp =TRIM(SUBSTITUTE(A2;CHAR(10);” “)).
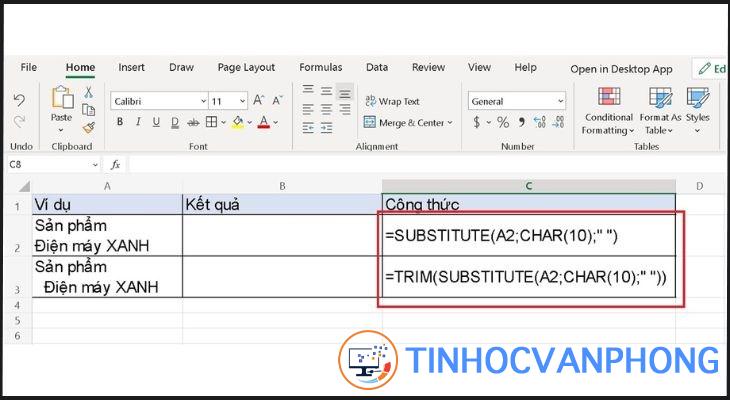
Cách xuống dòng trong Excel trên điện thoại Android, iOS
Bước 1: Người dùng chạm vào phím mũi tên góc dưới bên phải để mở thanh công cụ.
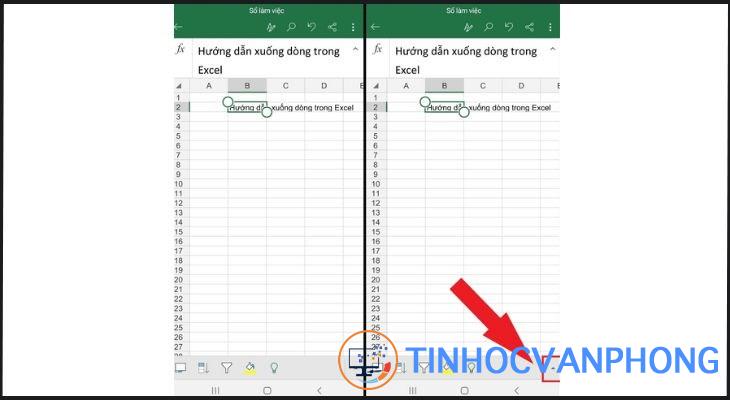
Bước 2: Trong thẻ Trang chủ (Home), kéo xuống và chọn Ngắt dòng Văn bản. Sau khi thực hiện việc ngắt dòng, nội dung trong ô tính bạn chọn sẽ được tự động xuống dòng theo độ rộng của ô.
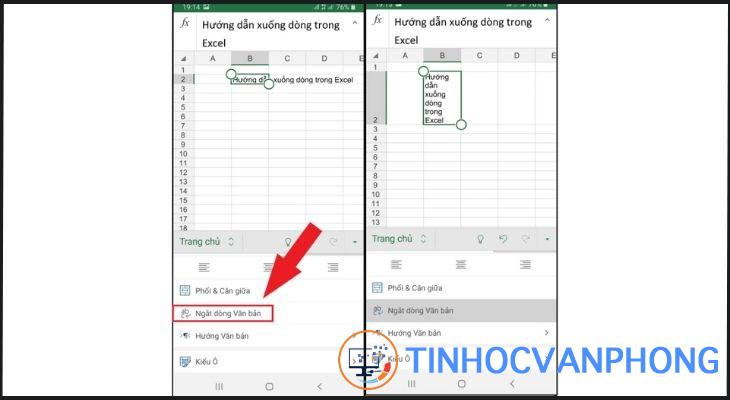
Xem thêm:
- 4 cách chèn bảng Excel vào Word chi tiết từng bước
- Cách đặt font chữ mặc định trong Word đơn giản, dễ thực hiện nhất
- Cách sửa lỗi #VALUE trong Excel
Trên đây là 8 cách xuống dòng trong Excel và Google Spreadsheets nhanh chóng và đơn giản. Hy vọng bài viết sẽ giúp bạn sử dụng các chương trình bảng tính một cách dễ dàng và hiệu quả nhất. Nếu có bất kỳ thắc mắc hay góp ý nào, hãy để lại bình luận dưới đây!













































