Trong quá trình soạn thảo văn bản bằng Word, đôi khi bạn cần phải tạo thêm trang mới, hay sang trang mới khi chưa viết hết trang cũ, bạn muốn trình bày hình, bảng biểu sơ đồ ở một trang mới. Tuy nhiên, không phải ai cũng biết cách tạo thêm trang trong Word.
Vậy có những cách nào để tạo thêm trang trong Word? Bài viết dưới đây sẽ hướng dẫn bạn 3 cách tạo thêm trang trong Word sau:
1. Cách tạo thêm trang mới trong Word sử dụng phím tắt
Đây là cách tạo thêm trang trong Word nhanh chóng nhất. Bạn chỉ cần làm theo các bước sau:
a. Đặt con trỏ chuột vào vị trí muốn tạo thêm trang
- Nếu bạn chưa viết hết trang và muốn tạo trang mới, hãy đặt con trỏ chuột vào sau từ cuối cùng của đoạn văn.
- Nếu bạn đã viết hết trang, hãy đặt con trỏ chuột vào đầu đoạn tiếp theo mà bạn muốn tách sang trang mới.
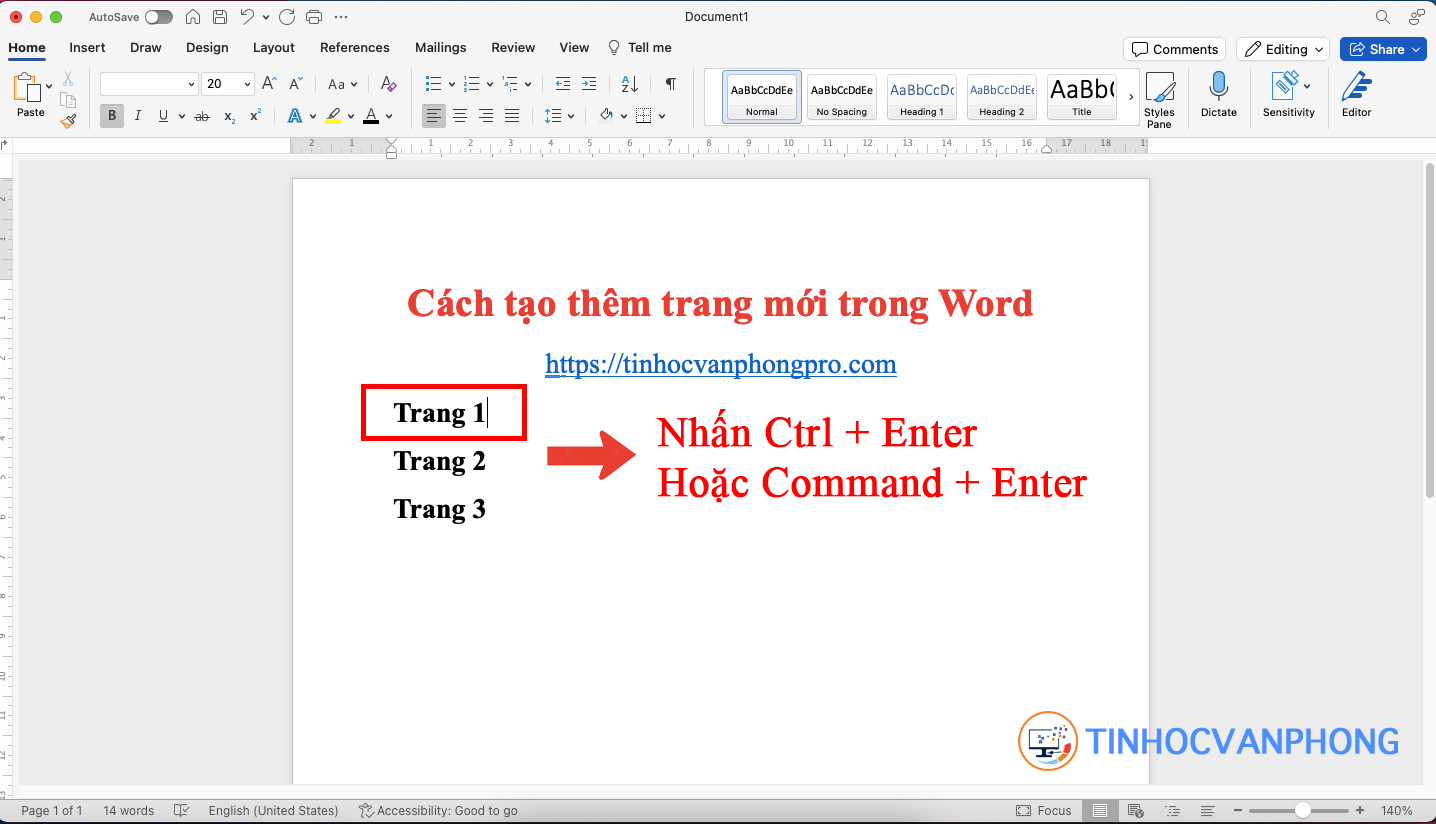
b. Nhấn tổ hợp phím Ctrl + Enter
Ngay lập tức, Word sẽ tự động tạo thêm một trang mới và chuyển nội dung phía sau con trỏ chuột xuống trang đó.
Lưu ý: trên máy Mac, thay vì Ctrl + Enter bạn nhấn tổ hợp phím Command + Enter.
Ưu điểm của cách này là nhanh chóng, dễ thực hiện. Tuy nhiên, bạn cần phải ghi nhớ tổ hợp phím để áp dụng.
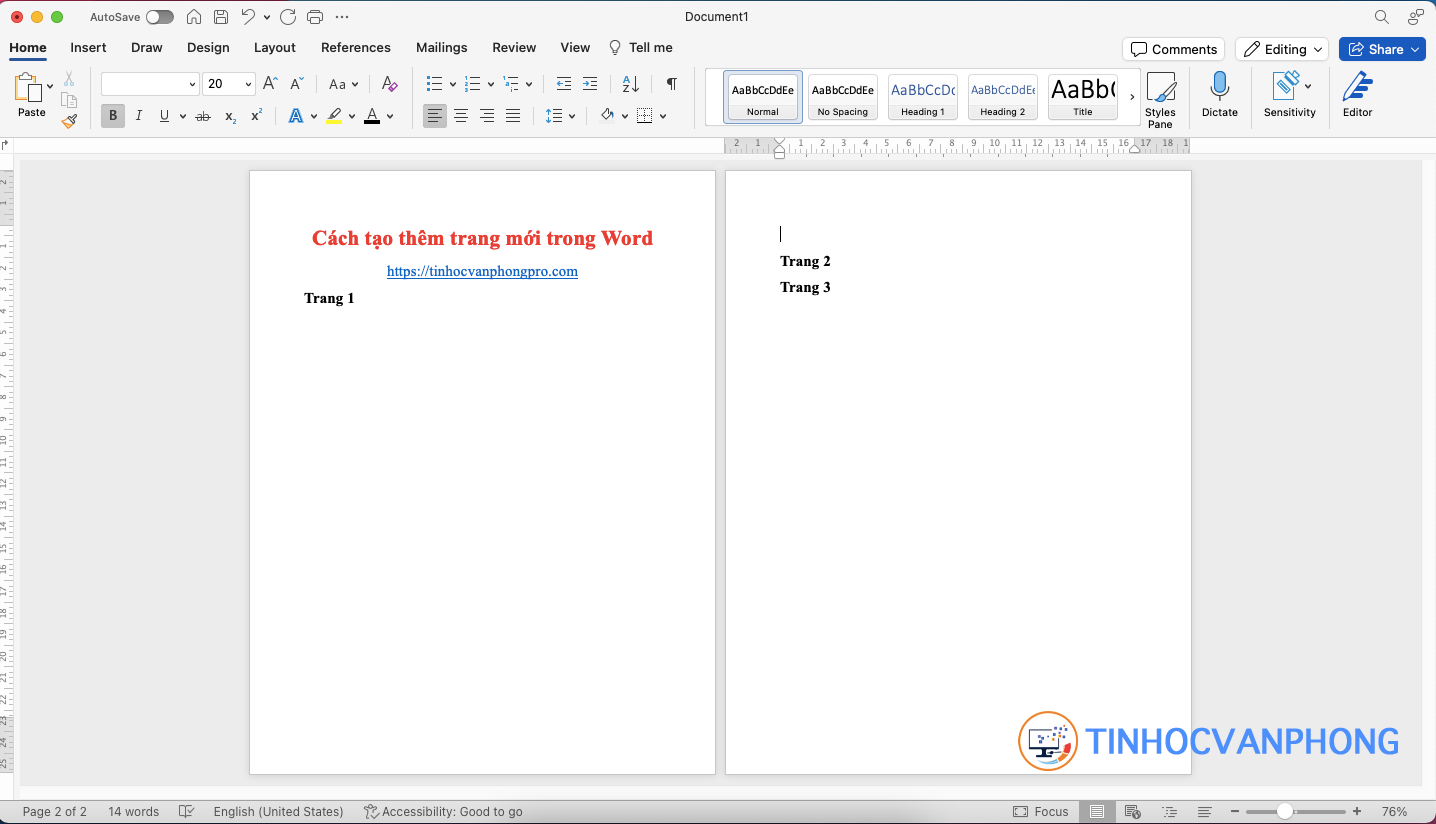
2. Cách tạo thêm trang trong Word sử dụng Blank Page
Nếu không nhớ tổ hợp phím, bạn có thể sử dụng tính năng Blank Page (trang trắng) để tạo thêm trang. Cách làm như sau:
a. Đặt con trỏ chuột vào vị trí cần chèn thêm trang
Tương tự như cách 1, bạn đặt con trỏ đúng vị trí muốn ngắt trang.
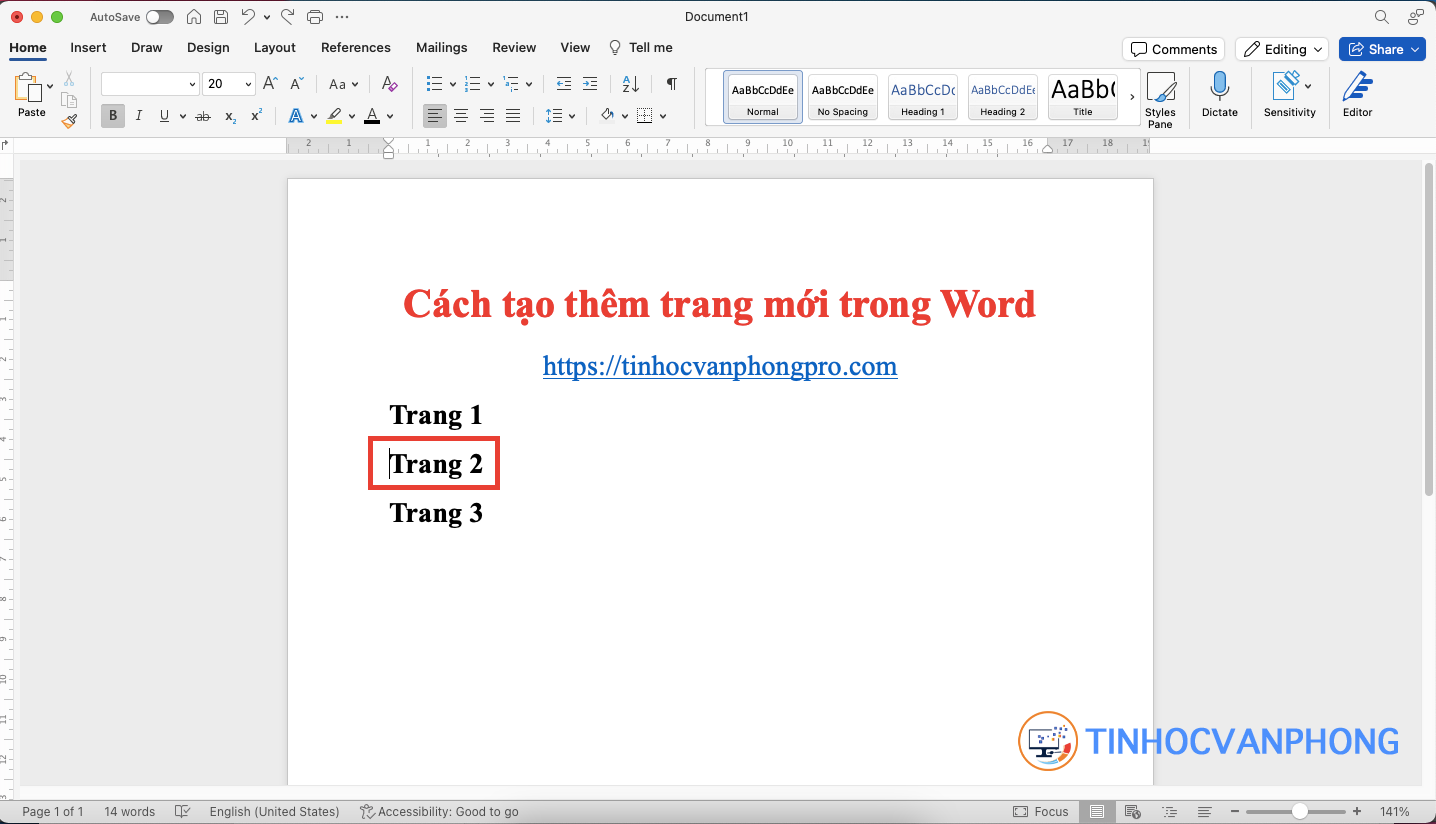
b. Chọn Insert > Blank Page để thêm trang mới
Trên thanh Ribbon, chọn thẻ Insert => Pages => Blank Page
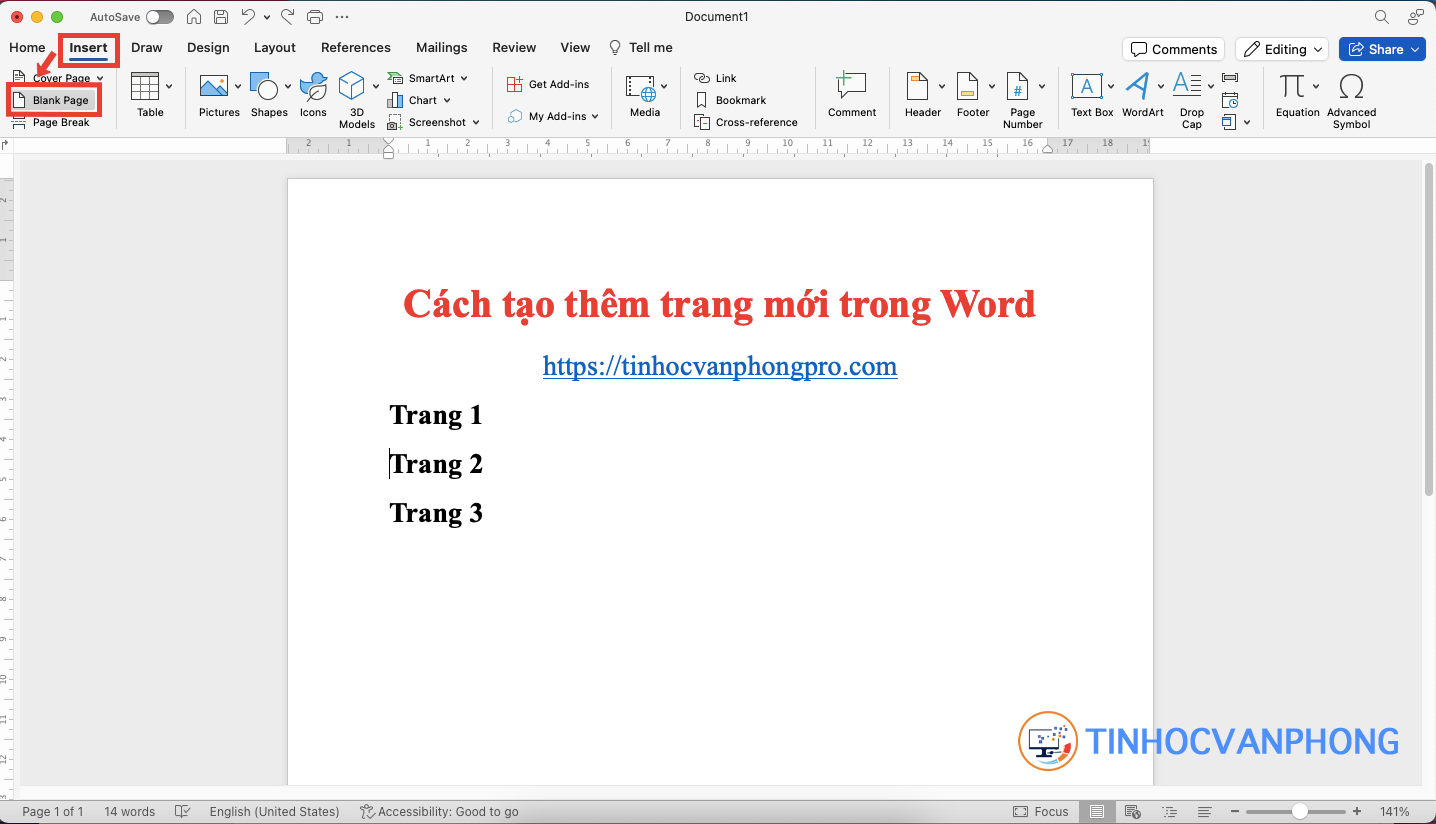
Word sẽ tự động tạo thêm một trang trắng tại vị trí con trỏ chuột.
Ưu điểm của cách này là dễ nhớ và thao tác trực quan trên Ribbon. Tuy nhiên, bạn phải thao tác nhiều bước hơn so với cách 1.
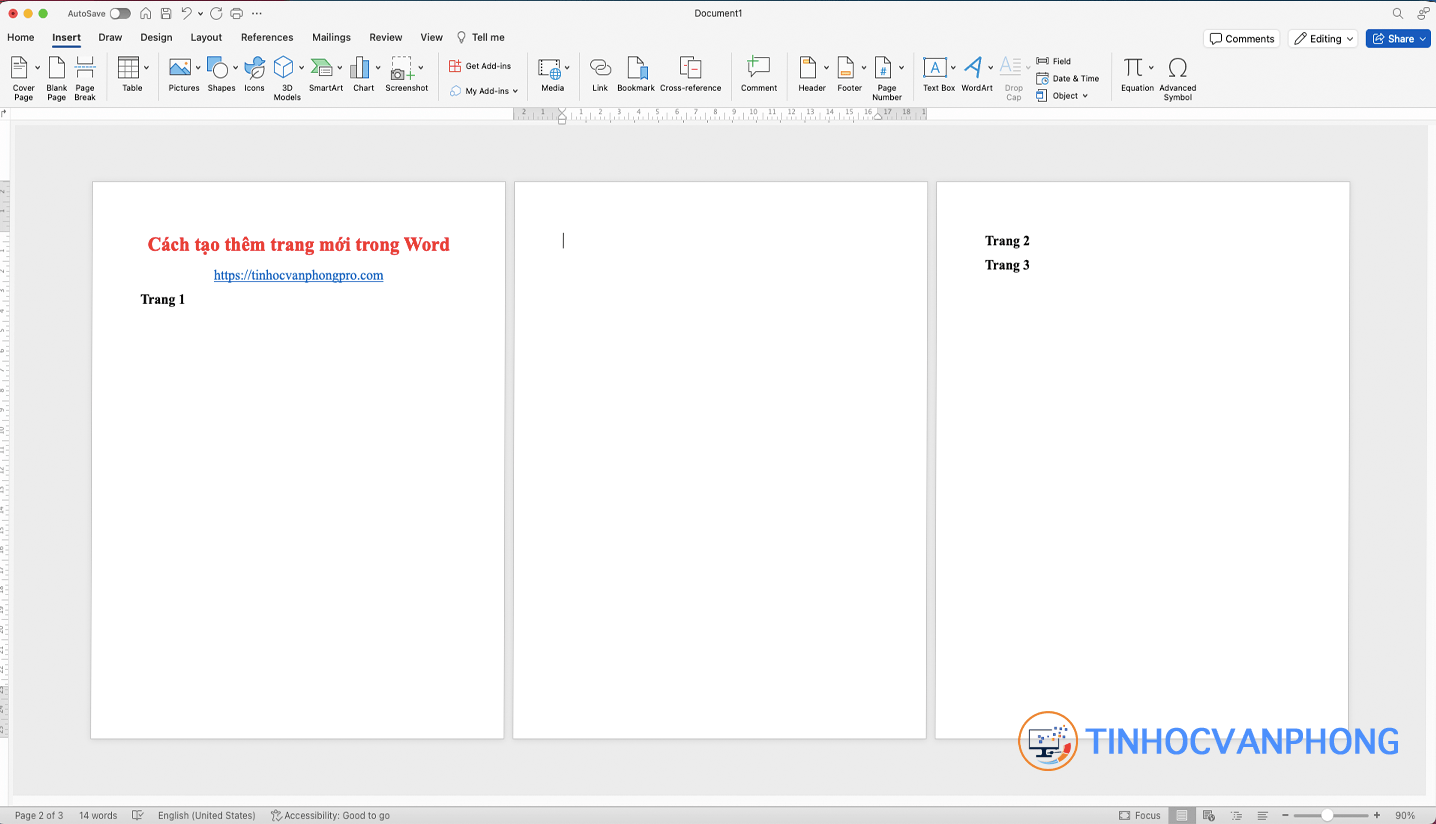
3. Cách tạo thêm trang trong Word sử dụng Page Break
Cuối cùng, bạn có thể dùng chức năng Page Break (ngắt trang) để tạo thêm trang. Cách thực hiện như sau:
a. Đặt con trỏ chuột vào cuối trang hiện tại
Hoặc bất kỳ vị trí nào bạn muốn thêm trang mới.
Lưu ý: toàn bộ nội dung phía sau vị trí con trỏ chuột sẽ được chuyển xuống trang mới.
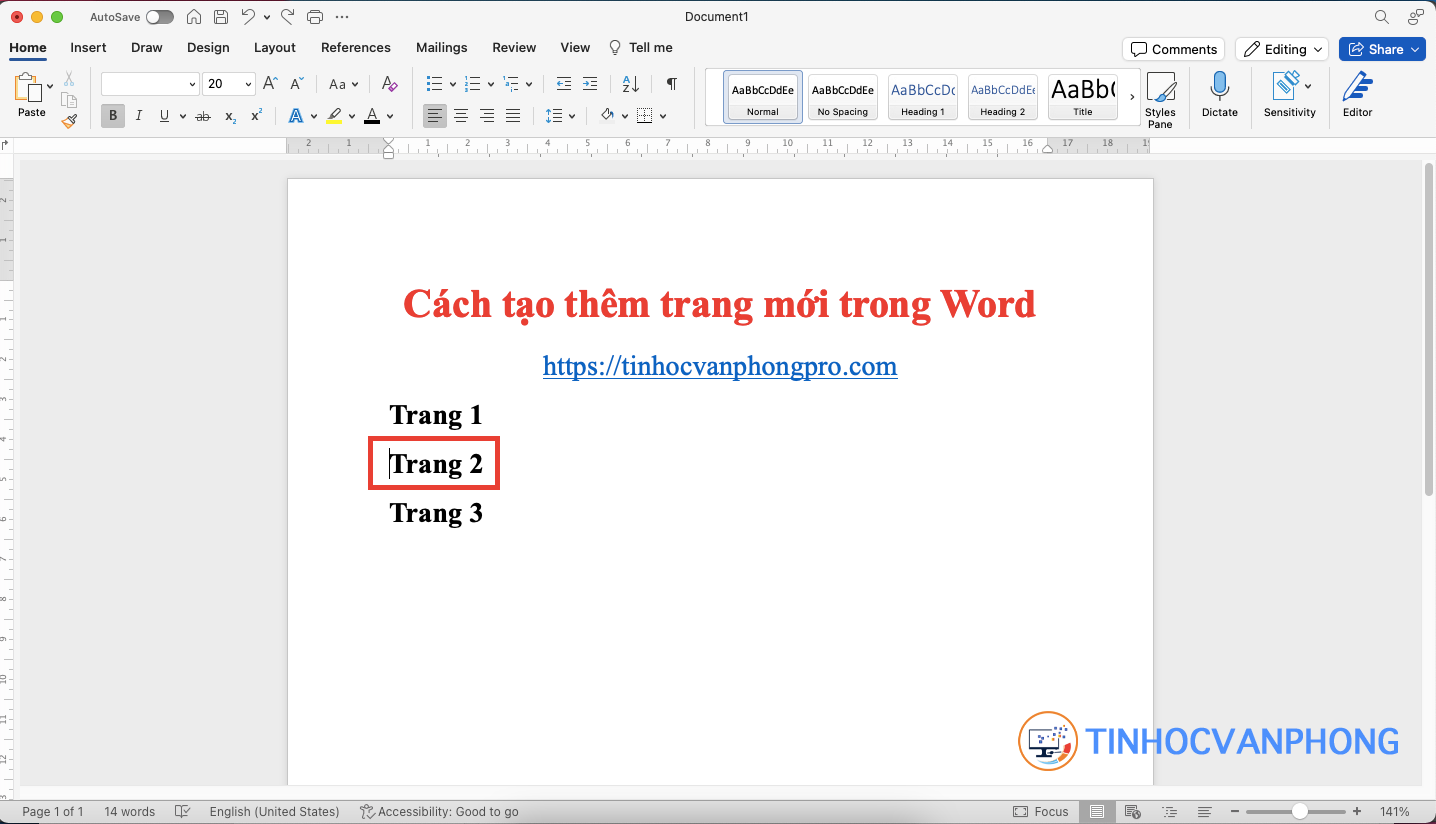
b. Chọn Insert > Page Break để ngắt trang
Cũng tương tự như cách 2, bạn vào Insert > Pages > Page Break để ngắt trang.
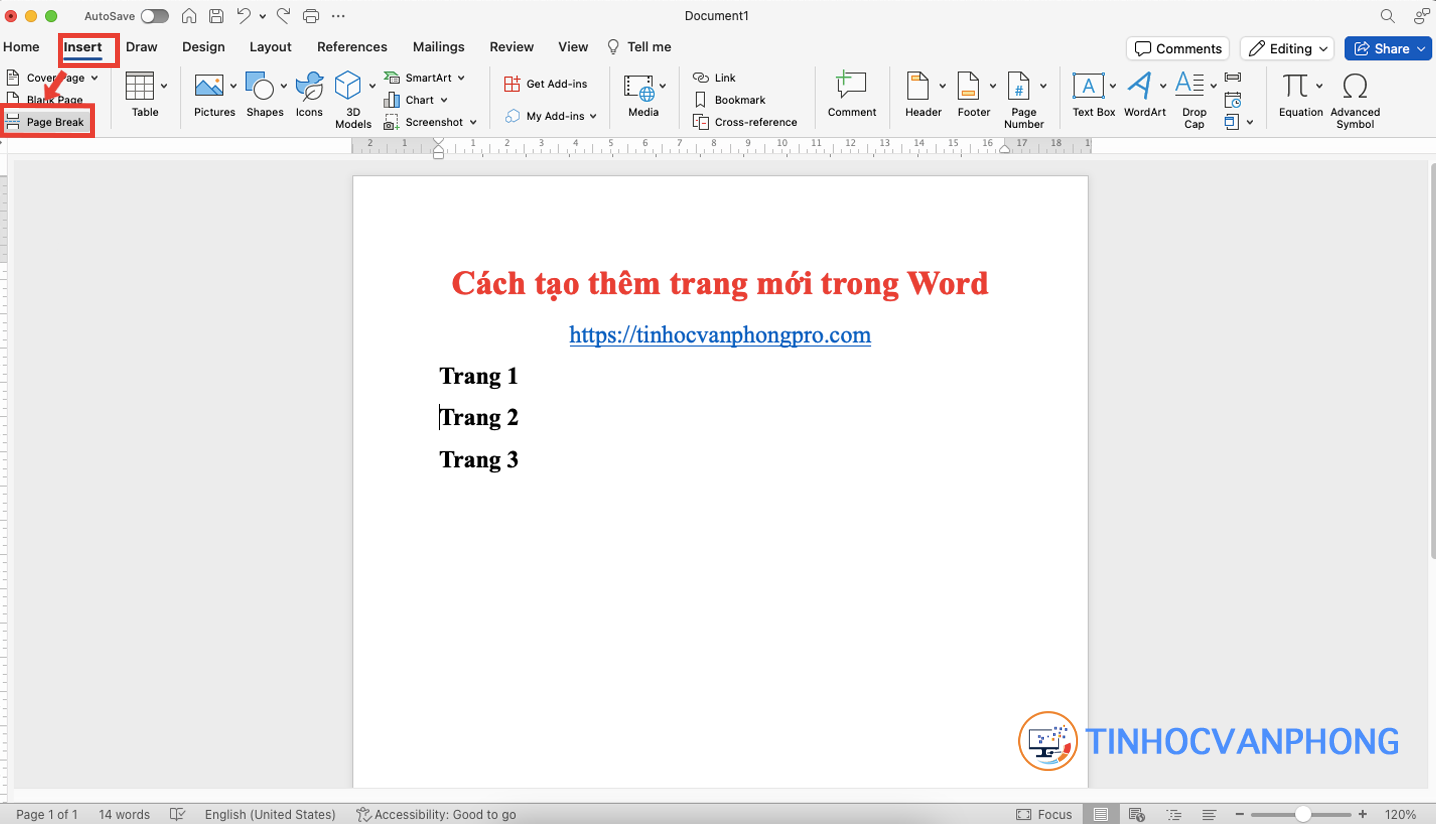
Ưu điểm của cách này là trực quan, dễ sử dụng. Nhược điểm là phải thao tác nhiều bước trên Ribbon.
Như vậy, bài viết trên đã hướng dẫn bạn 3 cách để tạo thêm trang trong Word. Mỗi cách đều có ưu nhược điểm riêng, bạn có thể lựa chọn cách phù hợp với nhu cầu của mình.
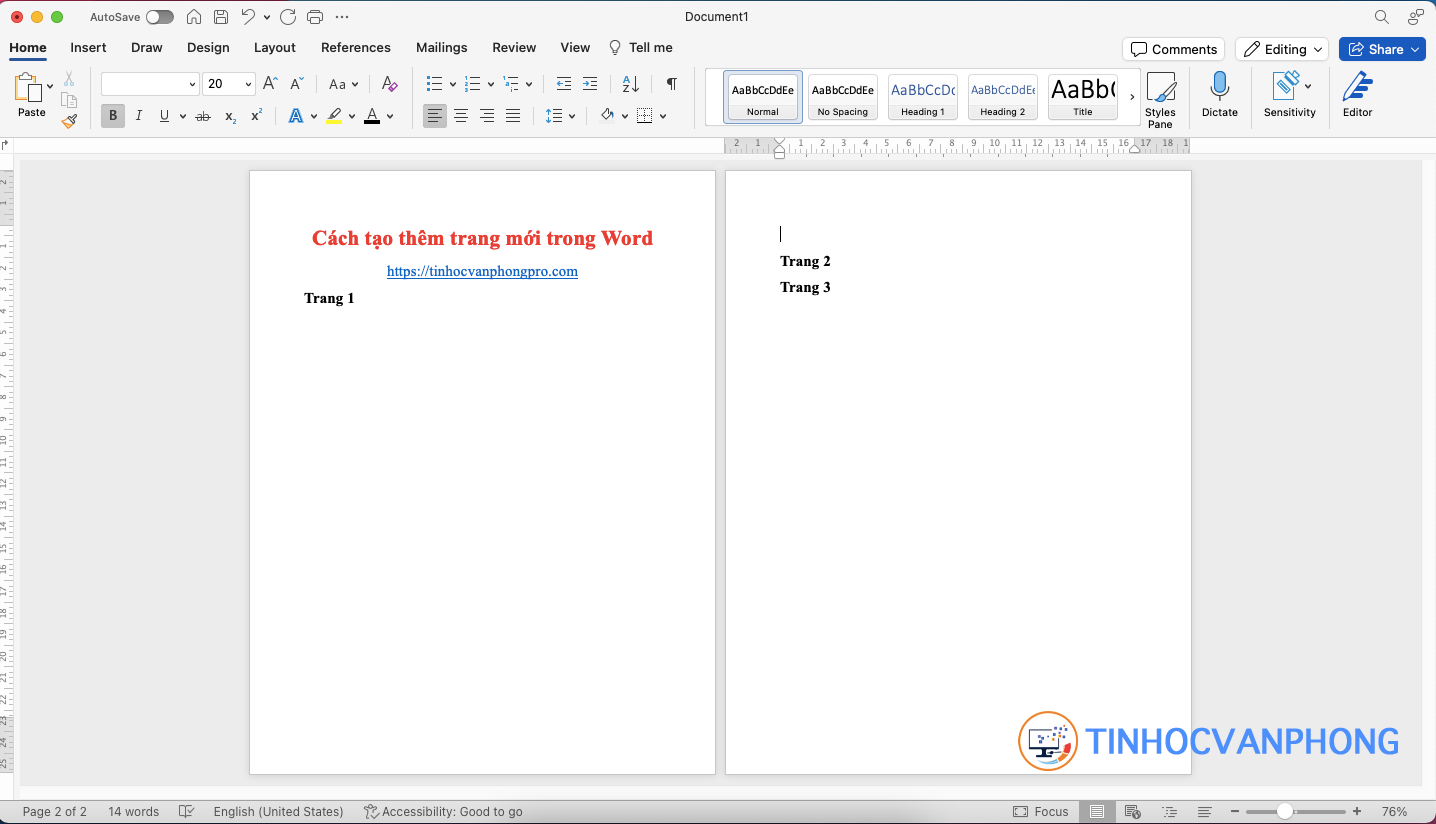
Hy vọng những chia sẻ trên đây sẽ giúp bạn dễ dàng tạo thêm trang trong Word.
Kết luận
Như vậy, bài viết đã hướng dẫn bạn 3 cách để tạo thêm trang trong Word:
- Cách 1: Sử dụng phím tắt nhanh chóng nhưng cần ghi nhớ.
- Cách 2: Dùng Blank Page, thao tác đơn giản nhưng nhiều bước.
- Cách 3: Sử dụng Page Break, trực quan nhưng cũng nhiều thao tác trên Ribbon.
Mỗi cách đều có ưu nhược điểm riêng, bạn có thể lựa chọn cách phù hợp với nhu cầu tạo thêm trang của mình.
Chúc bạn thành công!












































