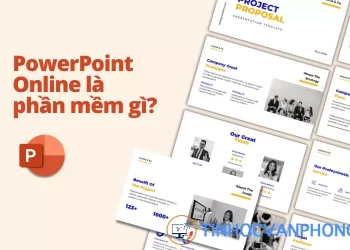Chữ uốn cong là một trong những hiệu ứng văn bản độc đáo và ấn tượng được nhiều người sử dụng trong PowerPoint. Hiệu ứng này giúp cho văn bản trở nên mềm mại, uyển chuyển và mang tính thẩm mỹ cao. Trong bài viết này, chúng ta sẽ cùng tìm hiểu Cách tạo chữ uốn cong trên PowerPoint một cách chi tiết và dễ hiểu.
Các bước tạo chữ uốn cong trên PowerPoint
Để tạo chữ uốn cong trên PowerPoint, bạn thực hiện theo các bước sau:
- Tạo văn bản cần uốn cong.
- Bôi đen văn bản cần uốn cong.
- Chọn thẻ Format.
- Trong nhóm Text Effects, chọn Transform.
- Chọn hiệu ứng chữ uốn cong mong muốn.
- Kéo các điểm ảnh để điều chỉnh độ cong của chữ.
Bước 1: Tạo văn bản cần uốn cong
Trước tiên, bạn cần tạo văn bản cần uốn cong. Bạn có thể tạo văn bản bằng cách sử dụng hộp thoại Insert Text Box hoặc chọn Text Box trong nhóm Text trên thẻ Insert. Sau đó, bạn nhập nội dung văn bản cần uốn cong vào trong hộp thoại hoặc ô văn bản.
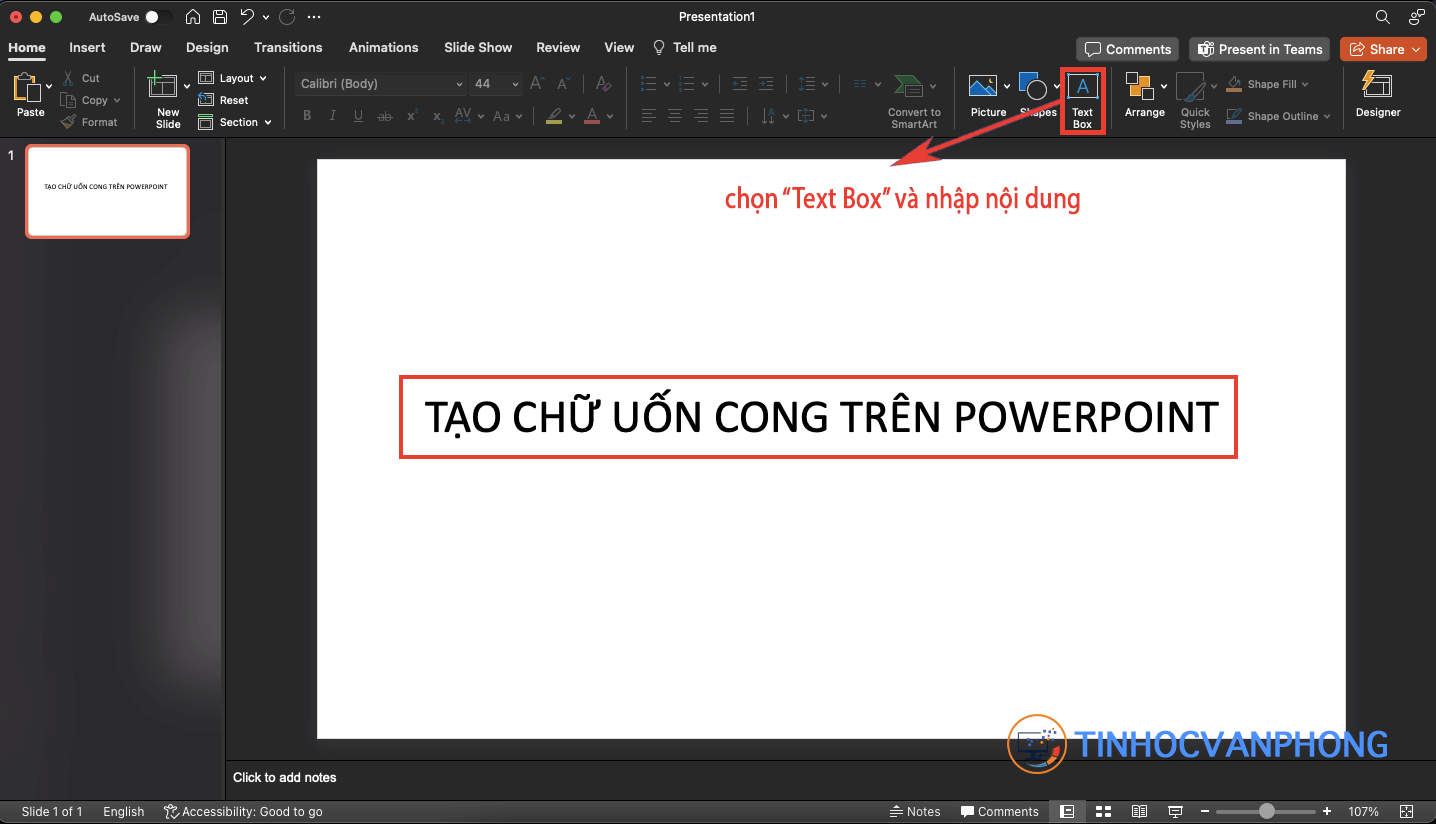
Bước 2: Bôi đen văn bản cần uốn cong
Sau khi tạo văn bản, bạn bôi đen văn bản đó bằng cách sử dụng chuột hoặc phím tắt Ctrl + A. Việc này sẽ giúp cho các hiệu ứng chữ uốn cong chỉ áp dụng cho văn bản được bôi đen.
Bước 3: Chọn thẻ Format
Tiếp theo, bạn chọn thẻ Shape Format trên thanh Ribbon. Thẻ Format sẽ hiển thị các tùy chọn để điều chỉnh định dạng và hiệu ứng cho văn bản.
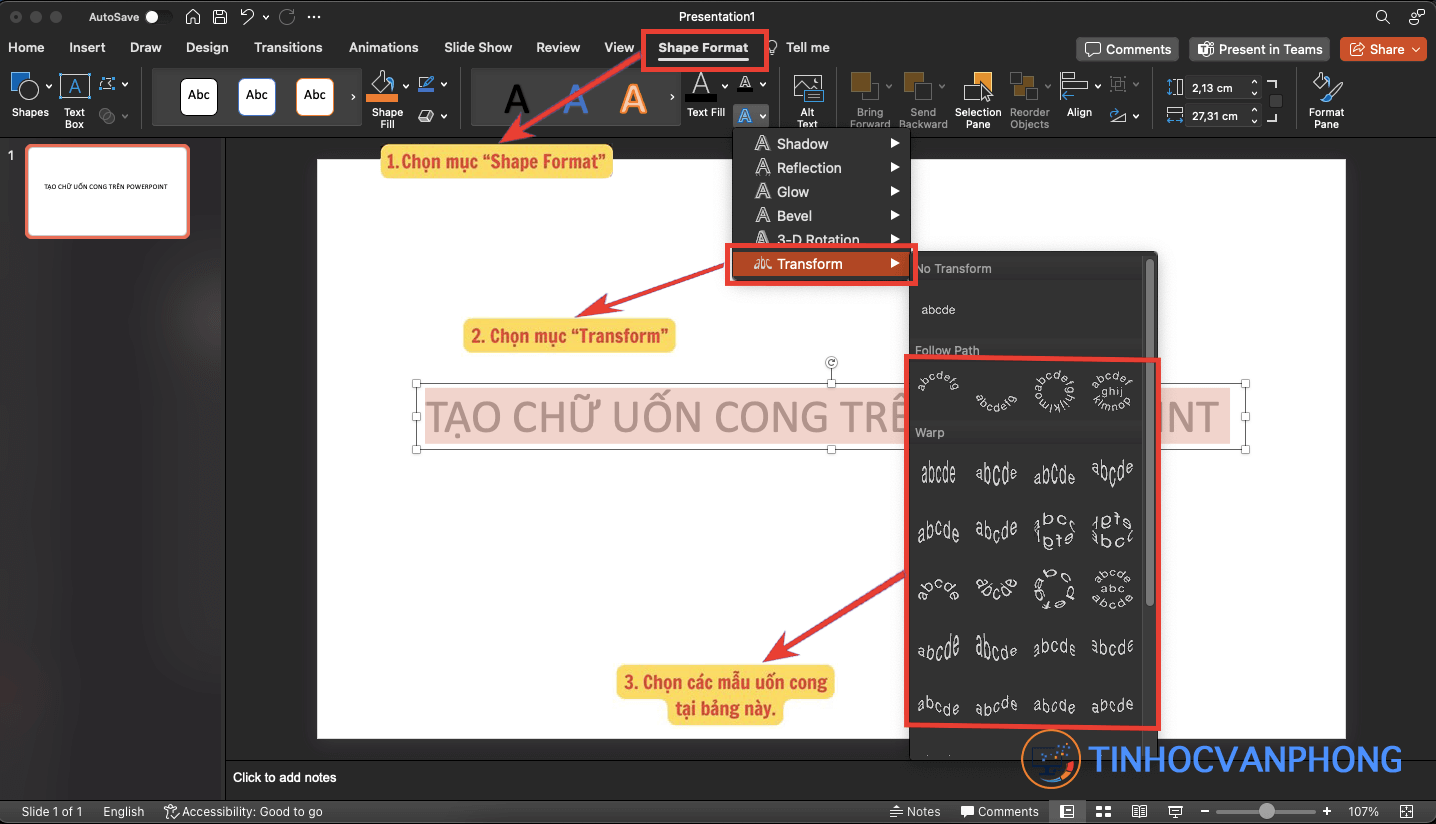
Bước 4: Trong nhóm Text Effects, chọn Transform
Trong nhóm Text Effects, bạn chọn Transform. Đây là nơi bạn có thể tìm thấy các hiệu ứng chữ uốn cong.
Bước 5: Chọn hiệu ứng chữ uốn cong mong muốn
Tại đây, bạn có thể chọn một trong những hiệu ứng chữ uốn cong có sẵn. Các hiệu ứng này sẽ được áp dụng ngay lập tức lên văn bản đã được bôi đen. Bạn có thể thử nghiệm và chọn hiệu ứng phù hợp với nội dung và ý tưởng của bạn.
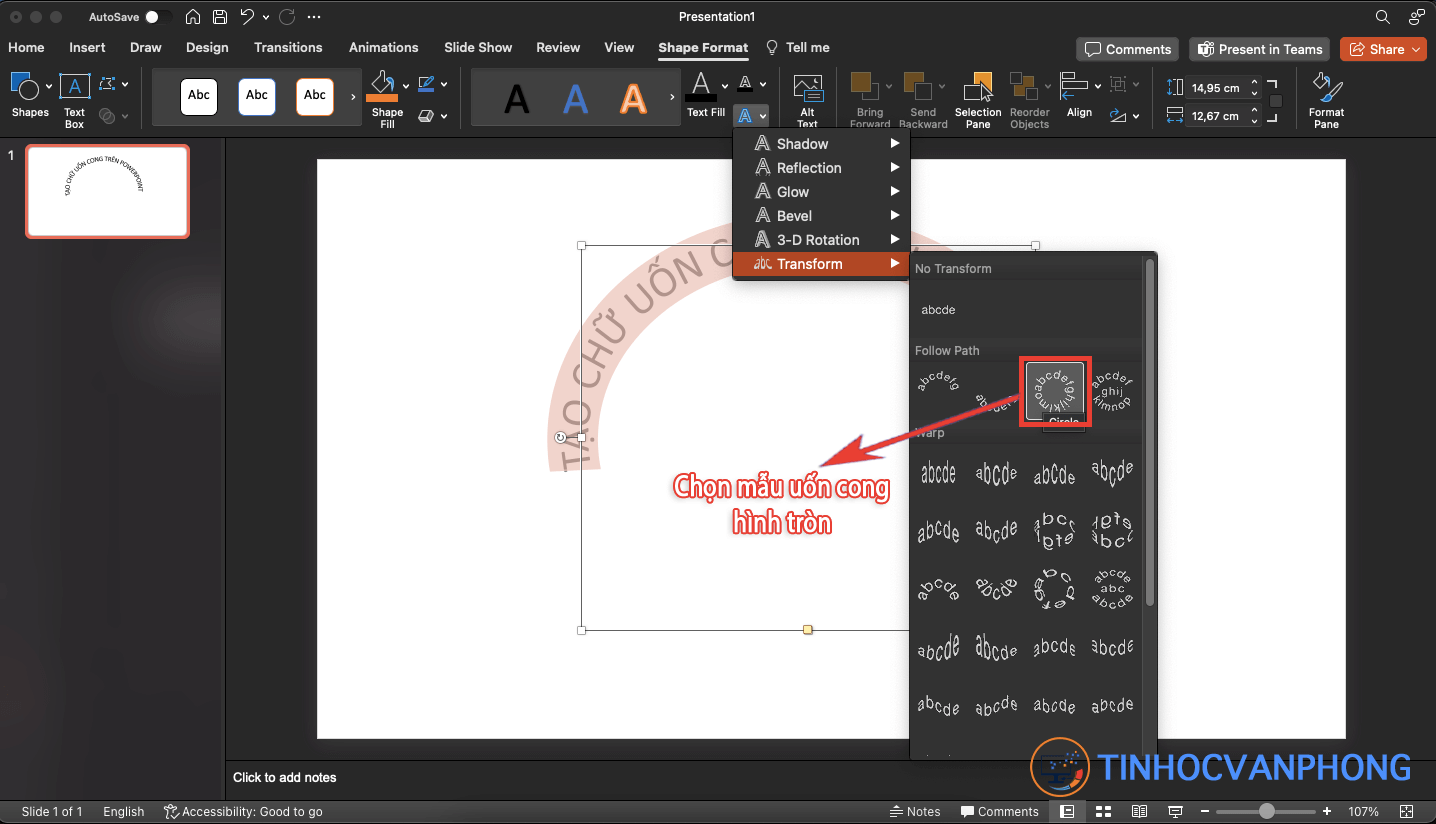
Bước 6: Kéo các điểm ảnh để điều chỉnh độ cong của chữ
Sau khi chọn hiệu ứng, bạn có thể kéo các điểm ảnh trên văn bản để điều chỉnh độ cong của chữ. Việc này sẽ giúp cho bạn có thể tạo ra những hiệu ứng chữ uốn cong độc đáo và phù hợp với ý tưởng của mình.
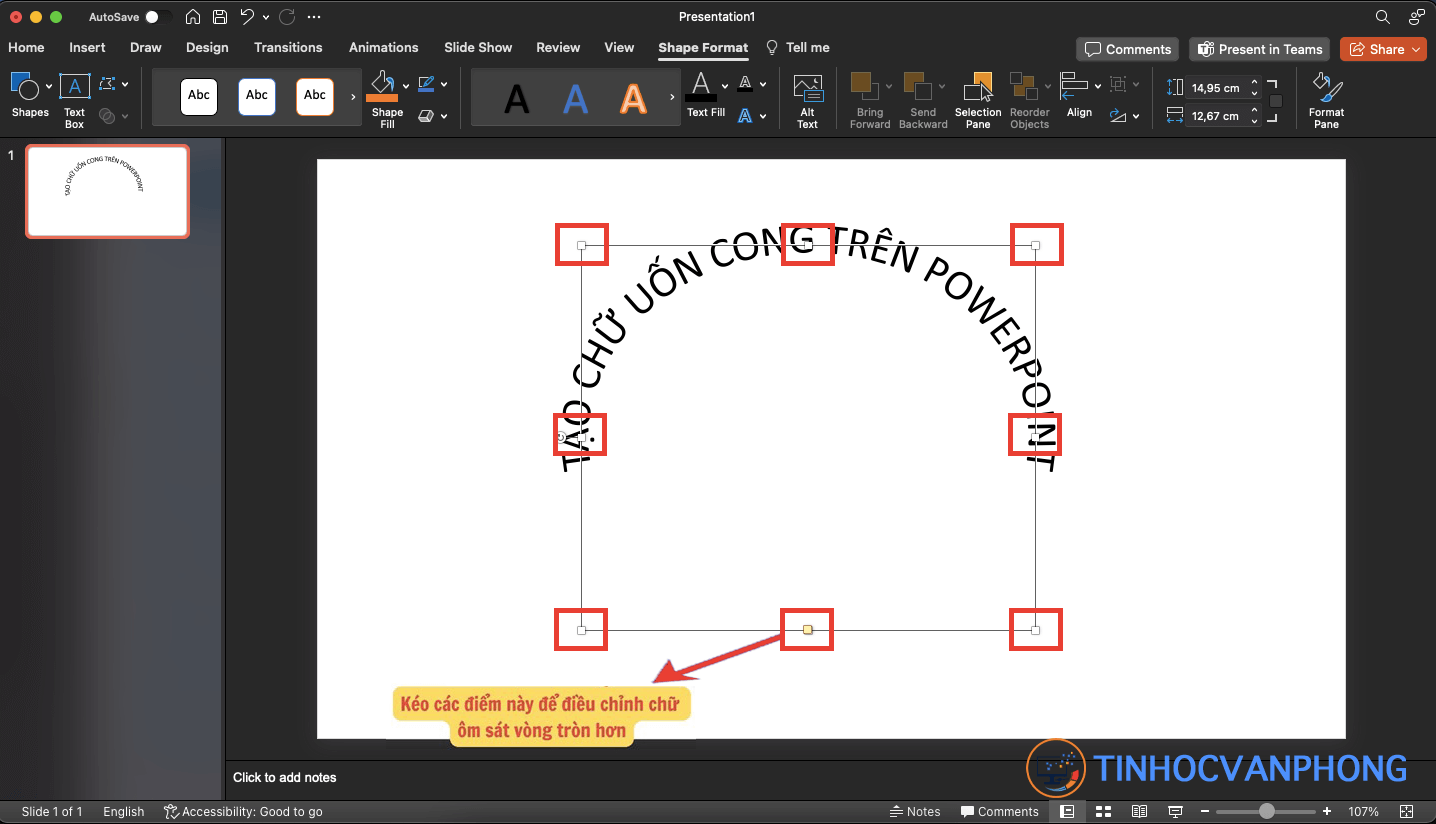
Cách điều chỉnh độ cong của chữ
Để tạo ra những hiệu ứng chữ uốn cong đẹp và ấn tượng, bạn cần biết cách điều chỉnh độ cong của chữ sao cho phù hợp với nội dung và ý tưởng của mình. Dưới đây là một số cách để điều chỉnh độ cong của chữ trong PowerPoint:
- Sử dụng các điểm ảnh: Khi chọn hiệu ứng chữ uốn cong, bạn có thể kéo các điểm ảnh để điều chỉnh độ cong của chữ. Điều này sẽ giúp cho bạn có thể tạo ra những hiệu ứng chữ uốn cong theo ý muốn.
- Sử dụng các tùy chọn trong nhóm Text Effects: Trong nhóm Text Effects, bạn có thể sử dụng các tùy chọn như Warp, Rotate, Skew để điều chỉnh độ cong của chữ. Việc này sẽ giúp cho bạn có thể tạo ra những hiệu ứng chữ uốn cong đa dạng và phong phú.
- Sử dụng các công cụ chỉnh sửa hình ảnh: Nếu bạn muốn tạo ra những hiệu ứng chữ uốn cong đặc biệt, bạn có thể sử dụng các công cụ chỉnh sửa hình ảnh như Photoshop hoặc Canva để tạo ra hình ảnh chữ uốn cong và sau đó nhập vào PowerPoint.
Lưu ý khi tạo chữ uốn cong trên PowerPoint
Khi tạo chữ uốn cong trên PowerPoint, bạn nên lưu ý một số điểm sau đây để đảm bảo hiệu ứng chữ uốn cong được thực hiện một cách chính xác và đẹp mắt:
- Chọn font phù hợp: Để tạo ra những hiệu ứng chữ uốn cong đẹp, bạn nên chọn font có kiểu dáng đơn giản và dễ đọc. Nếu chọn font quá phức tạp, hiệu ứng chữ uốn cong có thể không được thực hiện một cách chính xác và đẹp mắt.
- Điều chỉnh kích thước văn bản: Trước khi áp dụng hiệu ứng chữ uốn cong, bạn nên điều chỉnh kích thước của văn bản sao cho phù hợp với slide. Nếu văn bản quá nhỏ hoặc quá lớn, hiệu ứng chữ uốn cong có thể không được thực hiện một cách chính xác và đẹp mắt.
- Sử dụng các hiệu ứng khác: Để tăng tính thẩm mỹ cho hiệu ứng chữ uốn cong, bạn có thể sử dụng các hiệu ứng khác như Shadow, Glow, Reflection để tạo ra những hiệu ứng chữ uốn cong đa dạng và đẹp mắt.
Một số mẫu chữ uốn cong đẹp
Để truyền cảm hứng cho bạn trong việc tạo chữ uốn cong trên PowerPoint, dưới đây là một số mẫu chữ uốn cong đẹp và ấn tượng:
Tạo chữ uốn cong xung quanh hình tròn
Bạn có thể tạo chữ uốn cong xung quanh hình tròn bằng cách sử dụng các hiệu ứng trong nhóm Text Effects. Bạn có thể chọn một trong những hiệu ứng như Circle, Spiral hoặc Wave để tạo ra những hiệu ứng chữ uốn cong xung quanh hình tròn độc đáo và ấn tượng.
Tạo chữ uốn cong theo đường cong tự do
Nếu bạn muốn tạo ra những hiệu ứng chữ uốn cong theo đường cong tự do, bạn có thể sử dụng các công cụ chỉnh sửa hình ảnh như Photoshop hoặc Canva để tạo ra hình ảnh chữ uốn cong và sau đó nhập vào PowerPoint. Việc này sẽ giúp cho bạn có thể tạo ra những hiệu ứng chữ uốn cong đa dạng và phong phú.
Tạo chữ uốn cong theo chiều dọc
Bạn có thể tạo chữ uốn cong theo chiều dọc bằng cách sử dụng các hiệu ứng trong nhóm Text Effects. Bạn có thể chọn một trong những hiệu ứng như Arch Up, Bend Up hoặc Flag để tạo ra những hiệu ứng chữ uốn cong theo chiều dọc độc đáo và ấn tượng.
Tạo chữ uốn cong theo chiều ngang
Nếu bạn muốn tạo ra những hiệu ứng chữ uốn cong theo chiều ngang, bạn có thể sử dụng các công cụ chỉnh sửa hình ảnh như Photoshop hoặc Canva để tạo ra hình ảnh chữ uốn cong và sau đó nhập vào PowerPoint. Việc này sẽ giúp cho bạn có thể tạo ra những hiệu ứng chữ uốn cong đa dạng và phong phú.
Tạo chữ uốn cong theo chiều chéo
Bạn có thể tạo chữ uốn cong theo chiều chéo bằng cách sử dụng các hiệu ứng trong nhóm Text Effects. Bạn có thể chọn một trong những hiệu ứng như Chevron Up, Wave Down hoặc Sine Wave để tạo ra những hiệu ứng chữ uốn cong theo chiều chéo độc đáo và ấn tượng.
Tạo chữ uốn cong theo nhiều hướng
Nếu bạn muốn tạo ra những hiệu ứng chữ uốn cong theo nhiều hướng, bạn có thể sử dụng các công cụ chỉnh sửa hình ảnh như Photoshop hoặc Canva để tạo ra hình ảnh chữ uốn cong và sau đó nhập vào PowerPoint. Việc này sẽ giúp cho bạn có thể tạo ra những hiệu ứng chữ uốn cong đa dạng và phong phú.
Kết luận
Như vậy, chúng ta đã cùng tìm hiểu Cách tạo chữ uốn cong trên PowerPoint một cách chi tiết và dễ hiểu. Việc sử dụng hiệu ứng chữ uốn cong sẽ giúp cho văn bản trở nên độc đáo và ấn tượng hơn, đồng thời tăng tính thẩm mỹ cho slide của bạn. Hãy thử áp dụng những kỹ thuật và mẫu chữ uốn cong trong bài viết này để tạo ra những slide PowerPoint đẹp và ấn tượng nhé!