Việc xóa khung văn bản và đường viền bảng trong Word không phải là một thách thức phức tạp, nhưng nhiều người vẫn chưa rõ cách thực hiện. Trong hướng dẫn này, Tin học văn phòng Pro sẽ hướng dẫn cách thức chi tiết để thực hiện thao tác này.
Bài viết được thực hiện trên laptop hệ điều hành MacOs, phiên bản Microsoft Word 365, bạn có thể áp dụng tương tự trên các phiên bản Word khác như: 2007, 2010, 2013, 2016, 2017 và 2019.
1. Loại bỏ khung văn bản và đường viền trong Word
1.1. Xóa khung văn bản
Để xóa khung văn bản, chúng ta thực hiện theo các bước sau:
Bước 1: Mở tab “Design“, chọn “Page Borders“.
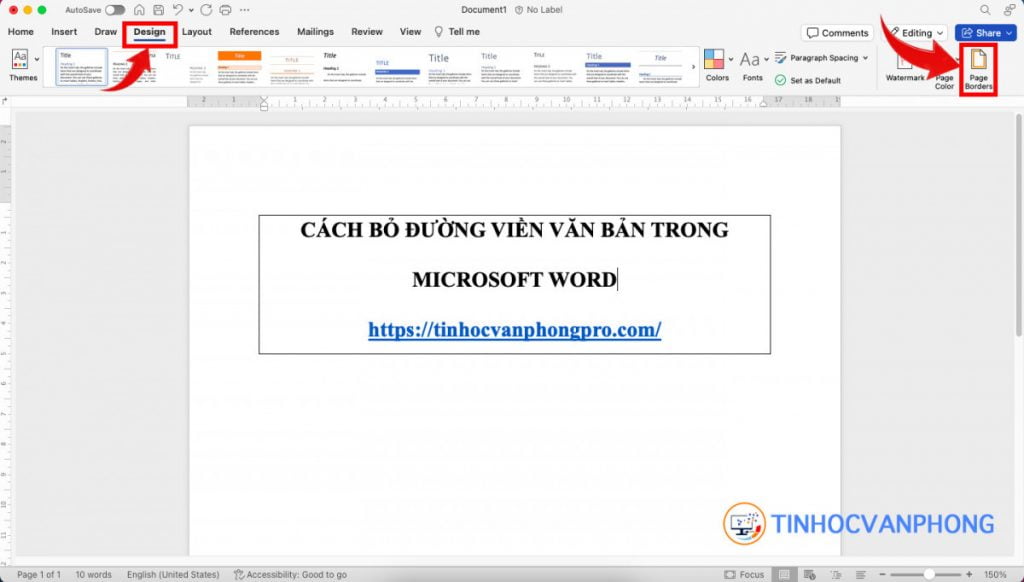
Bước 2: Trong cửa sổ “Borders and Shading“, chọn tab “Borders“, chọn “None” và nhấn “OK“.
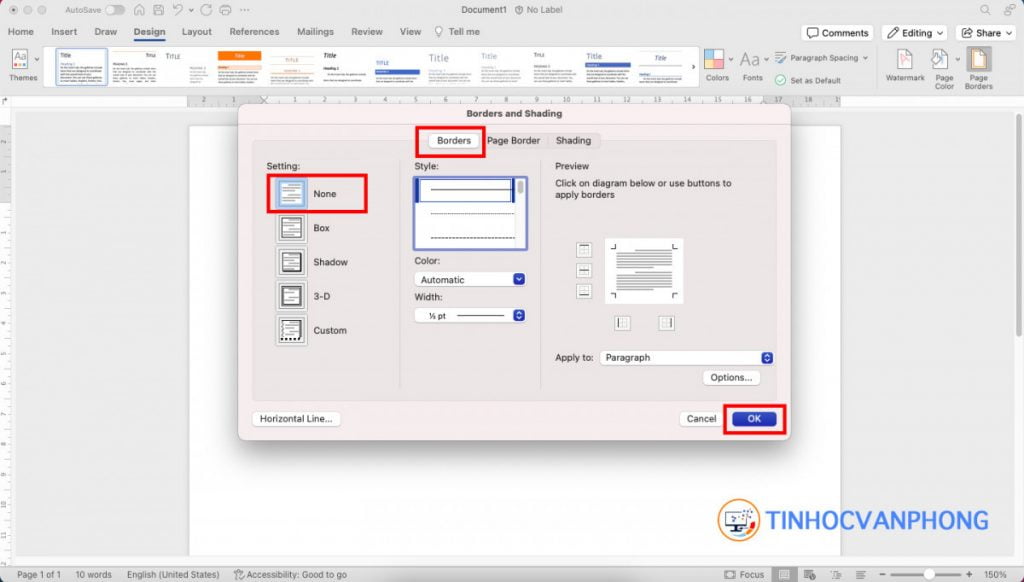
Kết quả đạt được: Khung văn bản đã được loại bỏ.
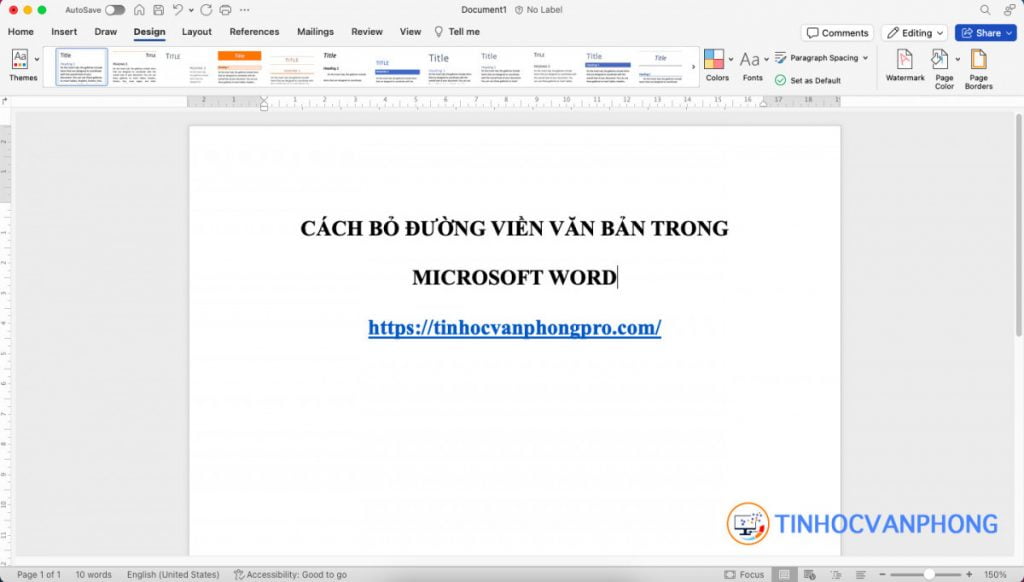
1.2. Xóa đường viền bảng biểu
Để xóa đường viền của bảng, chúng ta thực hiện theo các bước sau:
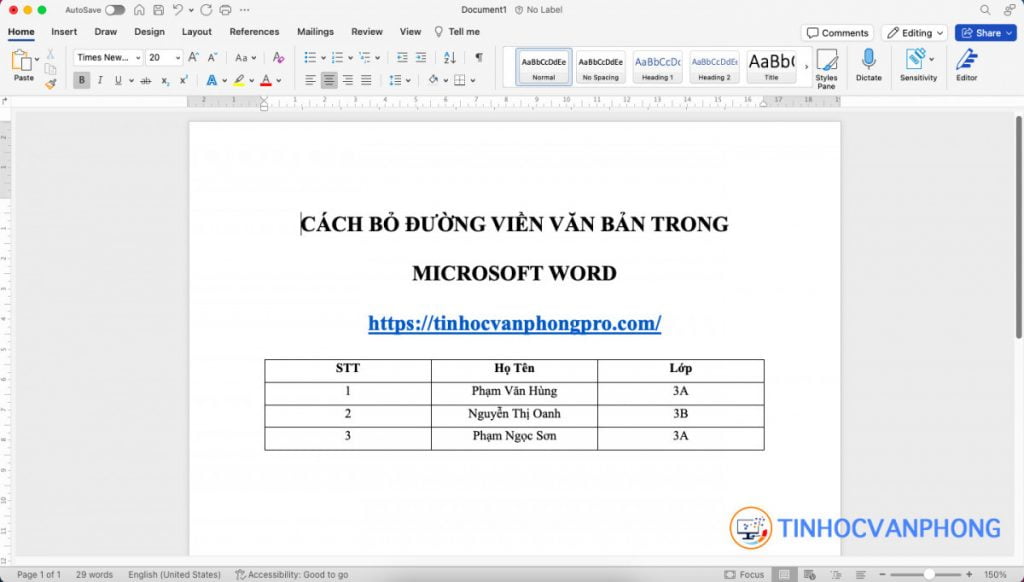
Bước 1: Giữ chuột trái và kéo để bôi đen khu vực bảng cần loại bỏ đường viền.
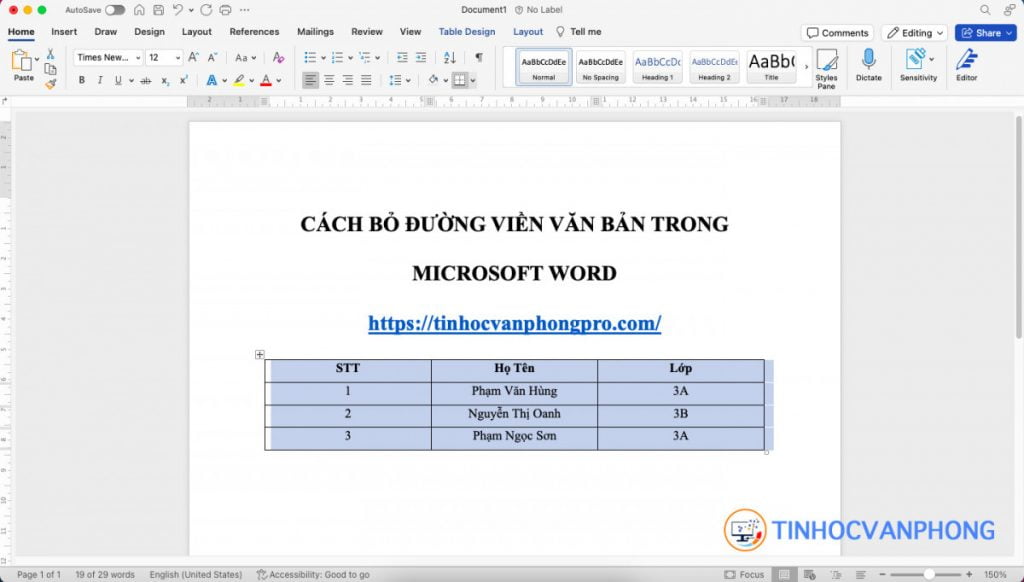
Bước 2: Trên tab “Home“, chọn biểu tượng “Border” => “Outside Borders“.
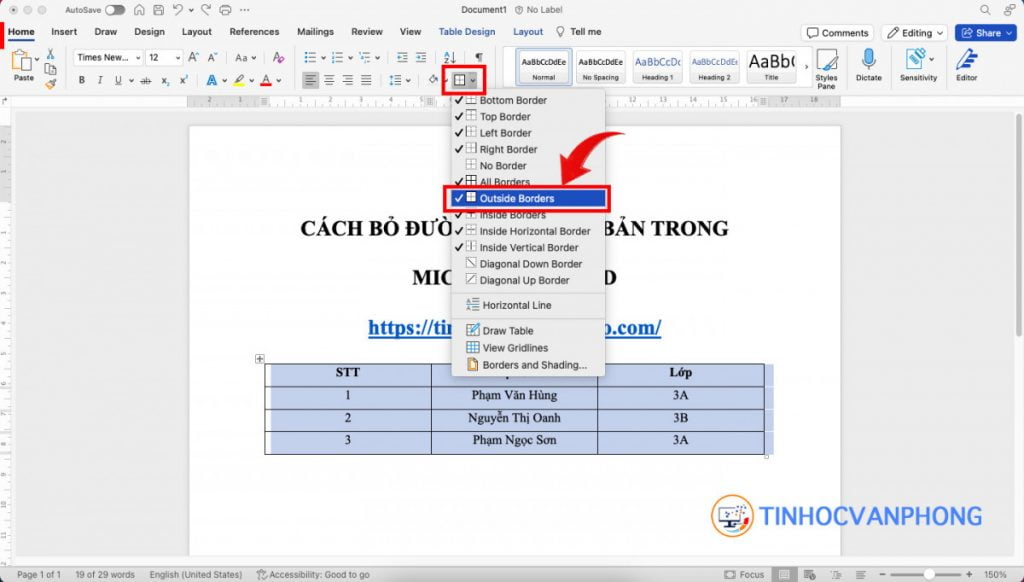
Kết quả: Đường viền bảng sẽ được loại bỏ.
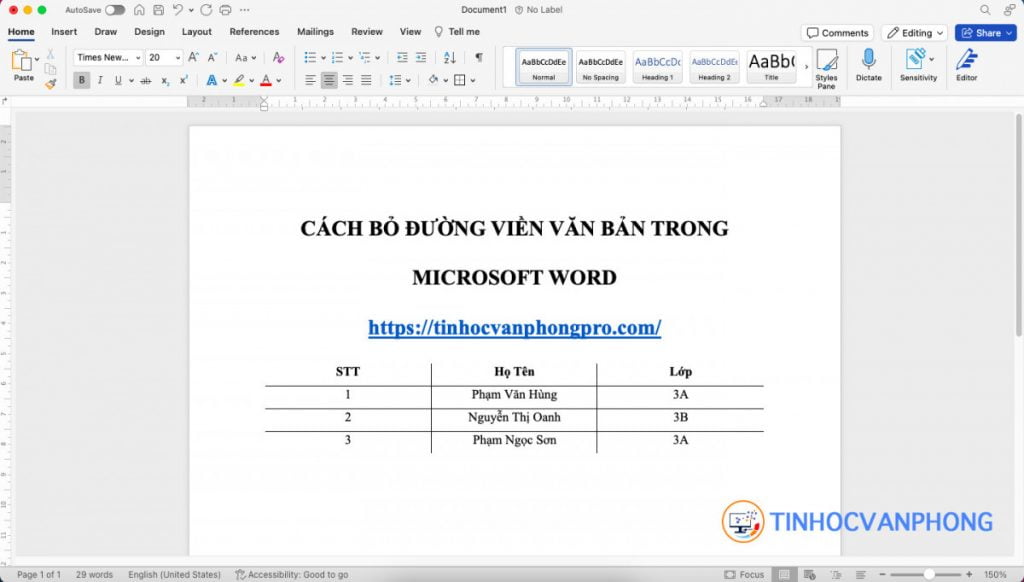
Lưu ý: Công cụ “Border” còn cung cấp nhiều lựa chọn khác nhau cho việc xóa đường viền từng phần của bảng.
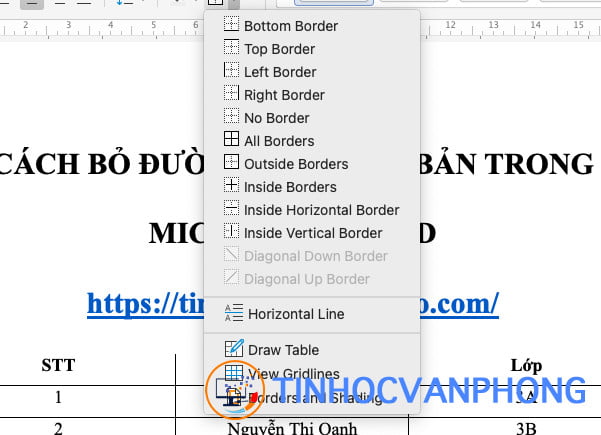
- Bottom Border: Xóa đường viền trong bảng ở phía dưới cùng
- Top Border: Xóa đường viền văn bản ở phía trên cùng
- Left Border: Xóa đường viền văn bản ở phía bên trái
- Right Border: Xóa đường viền văn bản ở phía bên phải
- No Border: Xóa toàn bộ đường viền văn bản nhưng vẫn giữ lại bố cục bên trong.
- All Border: Xóa tất cả đường kẻ của bảng như No Border, nhưng khi 1 trong các đường kẻ của bảng đã xóa thì nó có tác dụng kẻ toàn bộ lại bảng.
- Outside Borders: Xóa toàn bộ đường viền ngoài bảng và giữ lại đường viền phía trong.
- Inside Borders: Xóa toàn bộ đường viền phía trong và giữ lại đường viền của bảng.
- Inside Horizontal Border: Xóa toàn bộ đường kẻ dọc của bảng.
- Inside Vertical Border: Xóa toàn bộ đường kẻ ngang của bảnh.
- Diagonal Down Border: Kẻ đường kẻ từ góc trên bên trái xuống góc dưới cùng bên phải của từng ô.
- Diagonal Up Border: Kẻ đường kẻ từ góc dưới cùng bên trái lên góc trên cùng bên phải của từng ô.
2. Loại bỏ khung văn bản và đường viền trong Word 2010 và Word 2007
Với giao diện của Word 2010 và Word 2007, “Page Borders” không nằm trong tab “Design” như Word 2019, Word 2016, Word 2013 hay Word 365. Mà nằm trong tab “Page Layout” như hình dưới đây.
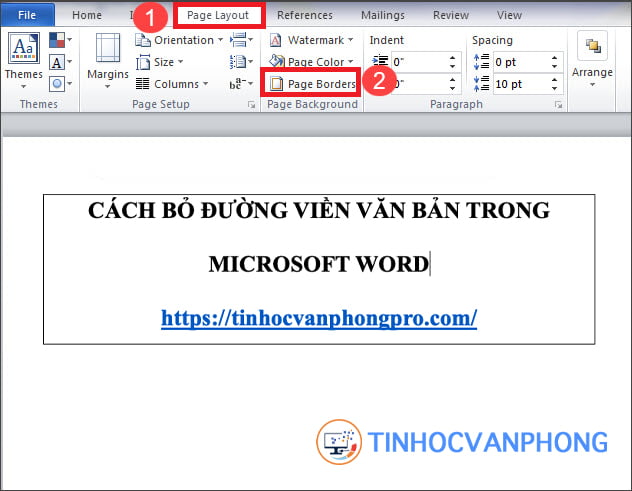
Tương tự như vậy, các bạn có thể loại bỏ khung văn bản và đường viền bảng trong phiên bản Word 2010 và Word 2007 vì chức năng này hầu như không thay đổi gì thêm trong các phiên bản khác nhau.
Quan trọng nhất là, sau khi bạn đã loại bỏ khung văn bản và đường viền bảng, hãy kiểm tra kỹ với chế độ xem trước để đảm bảo rằng tất cả nội dung của bạn vẫn được hiển thị một cách đẹp mắt và không gặp phải bất kỳ vấn đề định dạng nào.
Tóm lại, đây là hướng dẫn chi tiết về cách xóa khung văn bản và đường viền bảng trong các phiên bản Word như 2019, 2016, 2013, 2010 và 2007. Việc này sẽ giúp nâng cao khả năng sử dụng Word của bạn, đồng thời tạo điều kiện thuận lợi cho công việc và học tập. Chúc bạn thành công!












































