Bạn cảm thấy bất tiện khi làm việc trên Excel vì mỗi khi bạn thực hiện di chuyển chuột, các tiêu đề trang tính của bạn tự động ẩn đi, gây khó khăn trong quá trình xử lý dữ liệu? Nếu vậy, đừng lo lắng nữa! Hãy đồng hành cùng Tin học văn phòng PRO để tìm hiểu cách cố định dòng và cột trong Excel qua bài viết dưới đây nhé!
- Bài viết dưới đây được thực hiện trên laptop hệ điều hành Windows, phiên bản Excel 2016. Bạn có thể thực hiện tương tự trên các phiên bản Excel 2007, 2010, 2013 và 2019.
- Bạn có thể tải một số bài tập thực hành Excel để làm quen với cách cố định dòng, cột nhé!
Cách cố định dòng trong Excel
Cách cố định dòng đầu tiên trong Excel
Bước 1: Bạn hãy chọn một ô bất kỳ trong bảng tính > Sau đó vào View > Freeze Panes > Freeze Top Row.
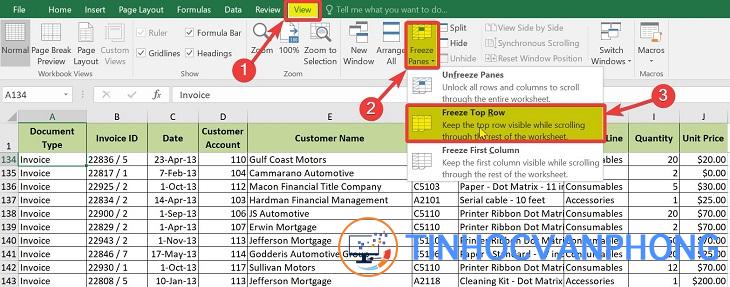
Bước 2: Bạn sẽ thấy dòng được cố định được đánh dấu bằng một đường kẻ đen, nổi bật hơn so với các dòng khác ở phía dưới ô dữ liệu đã bị khóa. Điều này cho thấy bạn đã thành công trong việc cố định dòng!
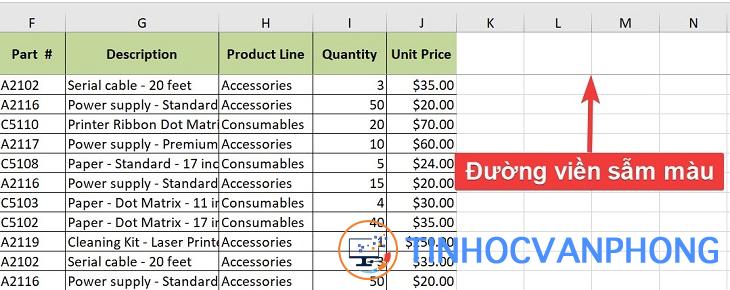
Cách cố định nhiều dòng trong Excel
Bước 1: Xác định nhóm dòng cần giữ nguyên, sau đó chọn vào ô đầu tiên của dòng nằm phía dưới nhóm dòng đó.
Ví dụ, để giữ nguyên 2 dòng đầu trong bảng dưới đây, bạn cần chọn vào ô A3.
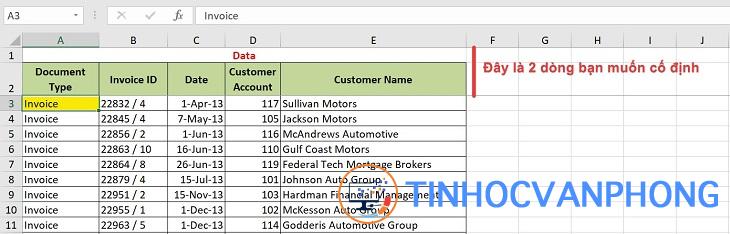
Bước 2: Chọn thẻ View > Freeze Panes > Freeze Panes.
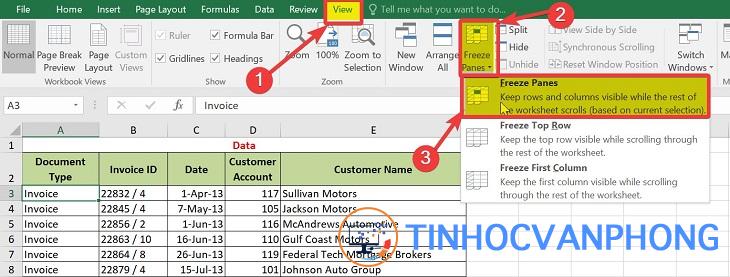
Tương tự, các dòng được giữ nguyên sẽ được đánh dấu bằng một đường kẻ đen đậm hơn so với các dòng khác ở ngay bên dưới ô dữ liệu đã bị khóa.
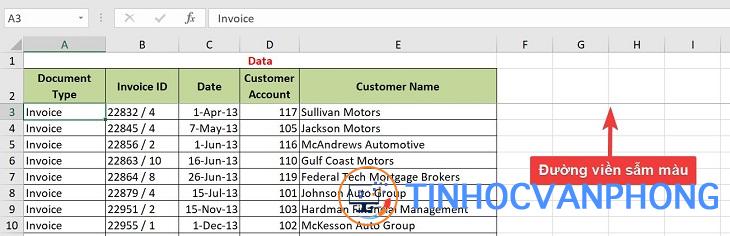
Cách cố định cột trong Excel
Cách cố định cột đầu tiên trong Excel
Bước 1: Lựa chọn một ô bất kỳ trên bảng tính > Chọn Xem > Cố định cột > Cố định cột đầu tiên.
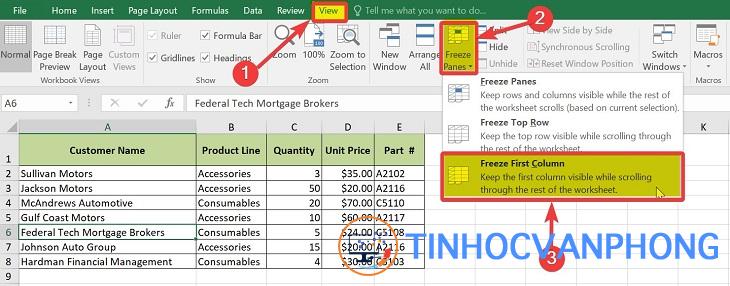
Bước 2: Cột đã được cố định sẽ được đánh dấu bằng một đường kẻ đậm hơn so với các đường kẻ của các dòng và cột khác.
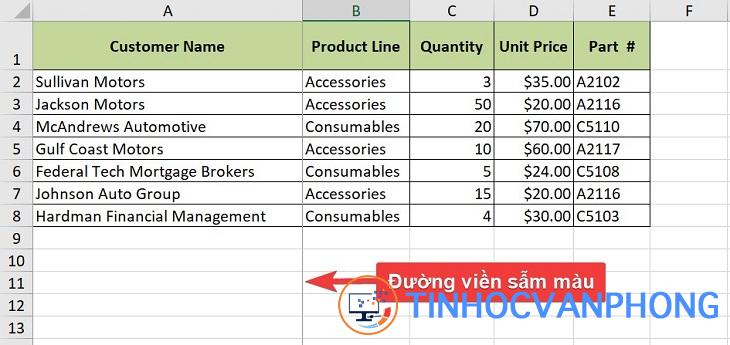
Cách cố định nhiều cột trong Excel
Bước 1: Xác định nhóm cột cần giữ nguyên, sau đó chọn ô thuộc dòng đầu tiên của cột nằm bên phải nhóm cột đó.
Ví dụ, để giữ nguyên 2 cột đầu trong bảng dưới đây, hãy chọn ô C3.
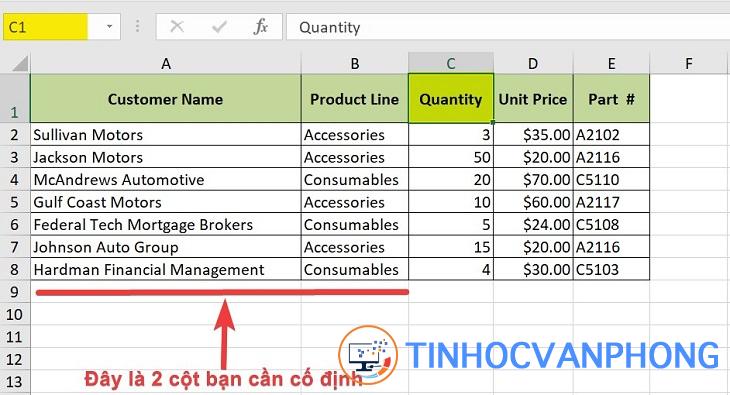
Bước 2: Chọn thẻ View > Freeze Panes > Freeze Panes.
Các cột sẽ được giữ nguyên và được đánh dấu bằng một đường kẻ đậm hơn so với các dòng và cột khác.
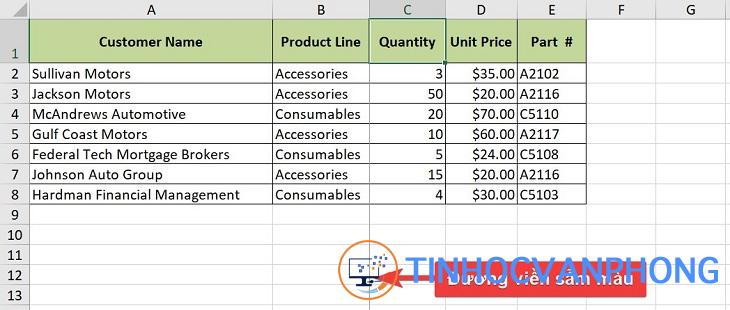
Cách cố định nhiều dòng và nhiều cột
Excel cho phép bạn giữ nguyên vị trí của các dòng và cột chỉ trong tích tắc bằng vài thao tác đơn giản:
Bước 1: Xác định các dòng, cột mà bạn muốn giữ nguyên vị trí, sau đó chọn ô ở phía dưới cuối cùng của dòng và bên phải cùng cột cuối cùng mà bạn muốn giữ nguyên vị trí.
Ví dụ: Nếu bạn muốn giữ nguyên vị trí của 2 cột đầu tiên và 2 dòng đầu tiên trong bảng, hãy chọn ô C3, tức là ô bên dưới cuối cùng của dòng và bên phải cùng cột cuối cùng của các dòng, cột mà bạn muốn giữ nguyên vị trí.
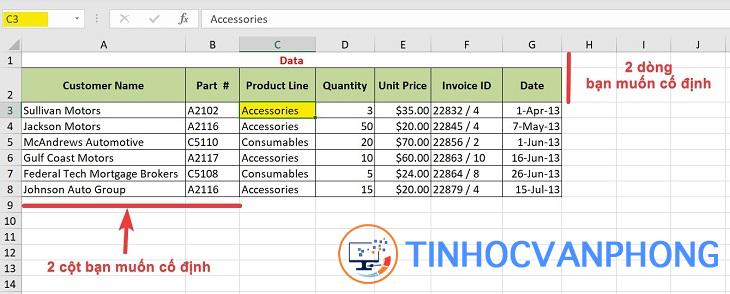
Bước 2: Chọn thẻ View > Freeze Panes > Freeze Panes.
Sau khi hoàn thành thao tác này, nếu xuất hiện đường viền sẫm màu bên phải và dưới những cột, dòng mà bạn muốn giữ nguyên vị trí, thì bạn đã thành công rồi!
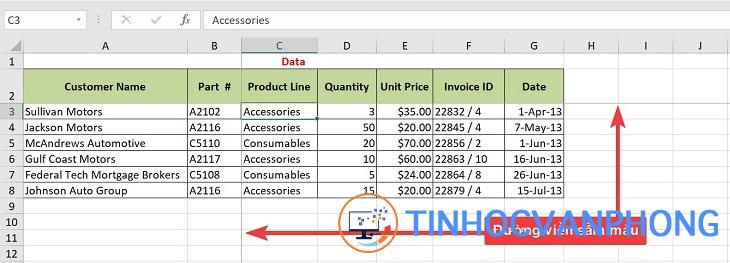
Cách loại bỏ cố định cột và dòng
Để bỏ cố định dòng hoặc cột trong Excel, bạn có thể sử dụng tính năng View > Freeze Panes > Unfreeze Panes.
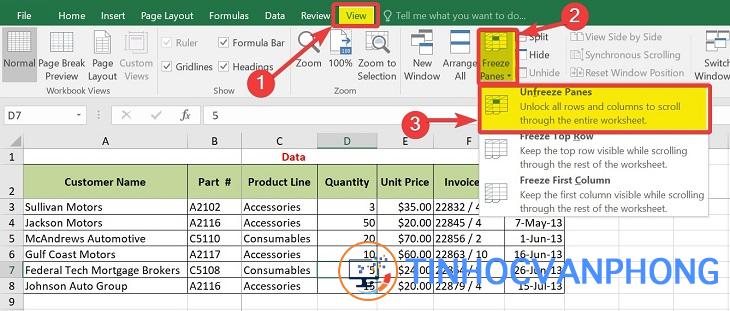
Lưu ý:
- Hủy cố định dòng hoặc cột sẽ khiến tất cả các dòng, cột bạn đã cố định trở lại trạng thái bình thường. Bạn sẽ cần cố định lại những dòng, cột theo ý mình sau khi thực hiện lệnh hủy.
- Chỉ khi bạn đã thực hiện thao tác cố định cột hoặc dòng trên trang tính thì lệnh Unfreeze Panes mới hiện ra.
Cố định không theo ý muốn do bị ẩn dòng
– Nguyên nhân: Những ô mà bạn muốn cố định không nằm trong phạm vi hiển thị, dẫn đến chọn nhầm ô.
Ví dụ: Bạn chỉ muốn cố định 2 dòng này:
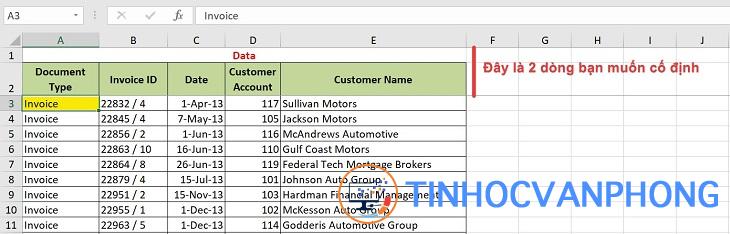
Tuy nhiên, khi tiến hành thao tác cố định dòng, cột bạn lại vô tình kéo xuống dòng thứ 7 và chọn vào ô đầu tiên tại dòng đó.
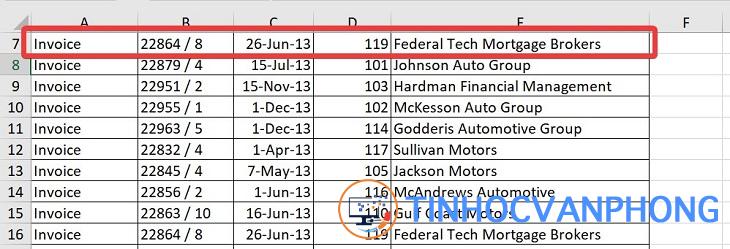
Và kết quả sau khi cố định là 1 loạt các dòng không cần thiết cũng được cố định lại.
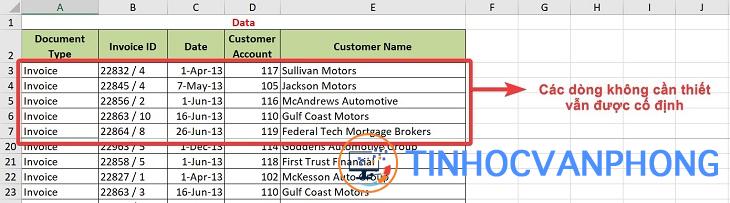
– Cách khắc phục:
Bước 1: Chọn thẻ View > Freeze Panes > Unfreeze Panes để xóa cố định cũ bị lỗi đi.
Bước 2: Cuộn lên đến khi thấy hết tất cả các ô và các cột muốn cố định, sau đó cố định lại như thao tác đã hướng dẫn ở trên.
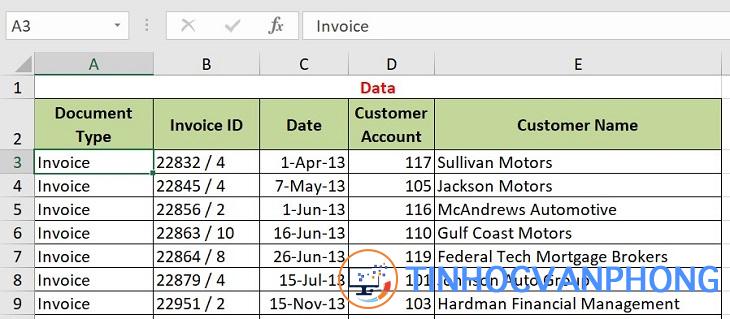
Trong bài viết này, chúng ta đã tìm hiểu cách cố định cột và dòng trong Excel để giữ nguyên vị trí của chúng khi làm việc với bảng tính. Việc cố định cột và dòng sẽ giúp bạn tiết kiệm thời gian và tăng hiệu suất làm việc trong Excel. Nếu bạn gặp bất kỳ vấn đề nào khi áp dụng các phương pháp này, hãy liên hệ với Tin học văn phòng PRO để được hỗ trợ và giải đáp thắc mắc. Chúc bạn thành công!






























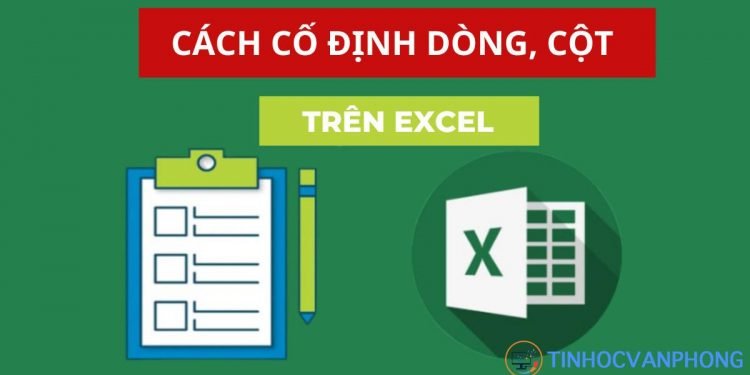








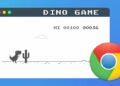






Comments 2