Việc chia cột trong Microsoft Word là một chủ đề quan trọng khi bạn muốn định dạng văn bản của mình một cách chuyên nghiệp và hiệu quả. Bài viết dưới đây của Tin học văn phòng Pro sẽ hướng dẫn các bạn cách chia cột trong Word ở các phiên bản khác nhau.
Cách chia cột trong Word 2019
Để chia cột văn bản trong Word 2019, ta đi theo các bước sau:
Bước 1: Bôi đen đoạn văn bản cần chia cột (áp dụng cho trường hợp bạn muốn chia cột cho một phần nhỏ của văn bản).
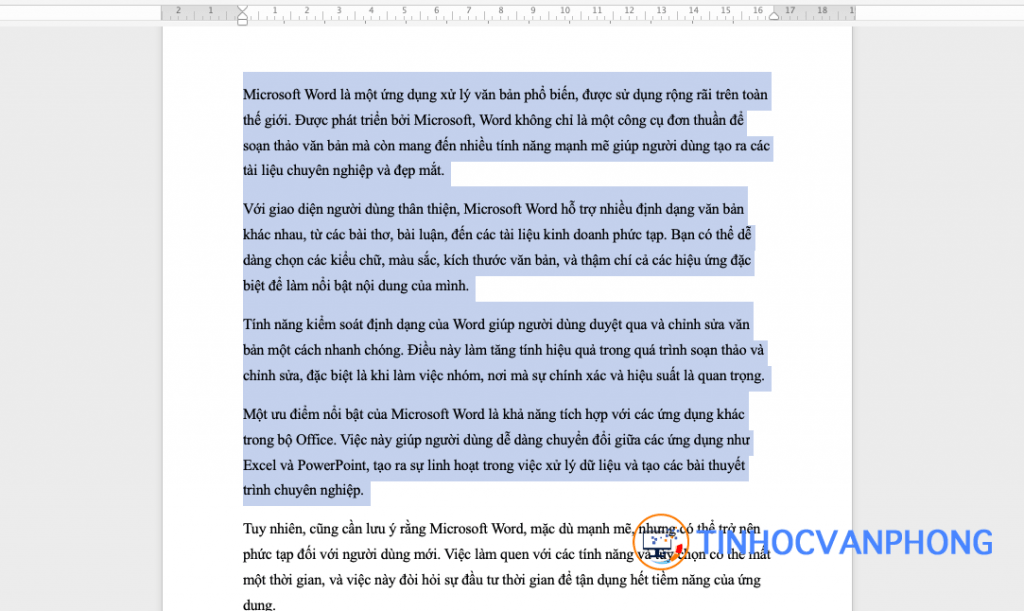
Bước 2: Vào ribbon Layout, chọn Columns trong mục Page Setup. Đây chính là chức năng chia cột cho văn bản của Word. Với One là chế độ cột văn bản như bình thường (nghĩa là chỉ có một cột), Two là chia văn bản ra thành hai cột song song nhau, tương tự như vậy ta có Three là chia văn bản thành ba cột.
Với hai lựa chọn Left và Right bên dưới ta sẽ thấy cột văn bản phía bên trái/bên phải nhỏ hơn cột văn bản còn lại.
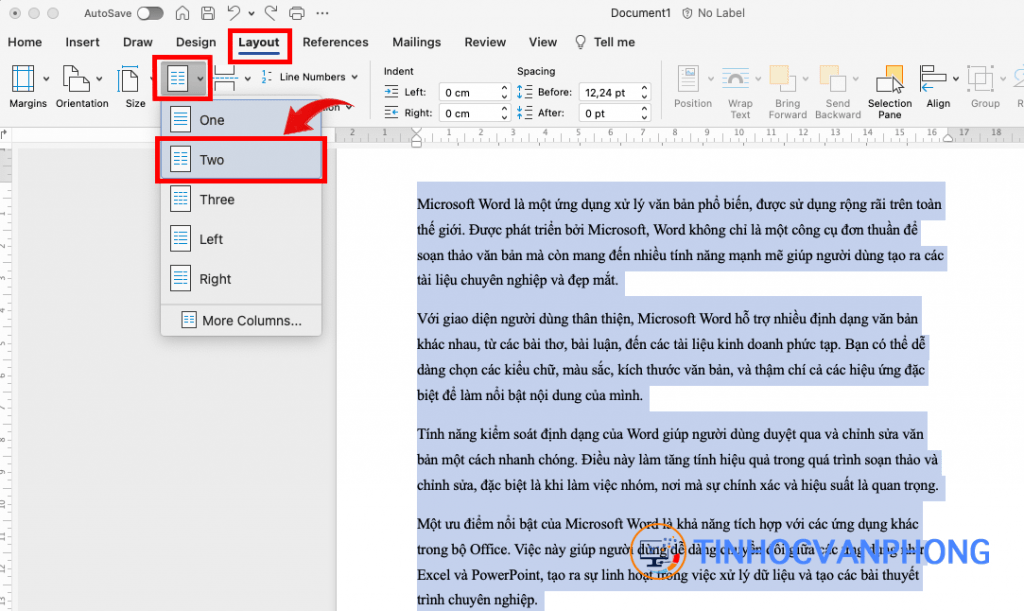
Và đây là ví dụ cho việc chia văn bản ra thành hai cột với Two.
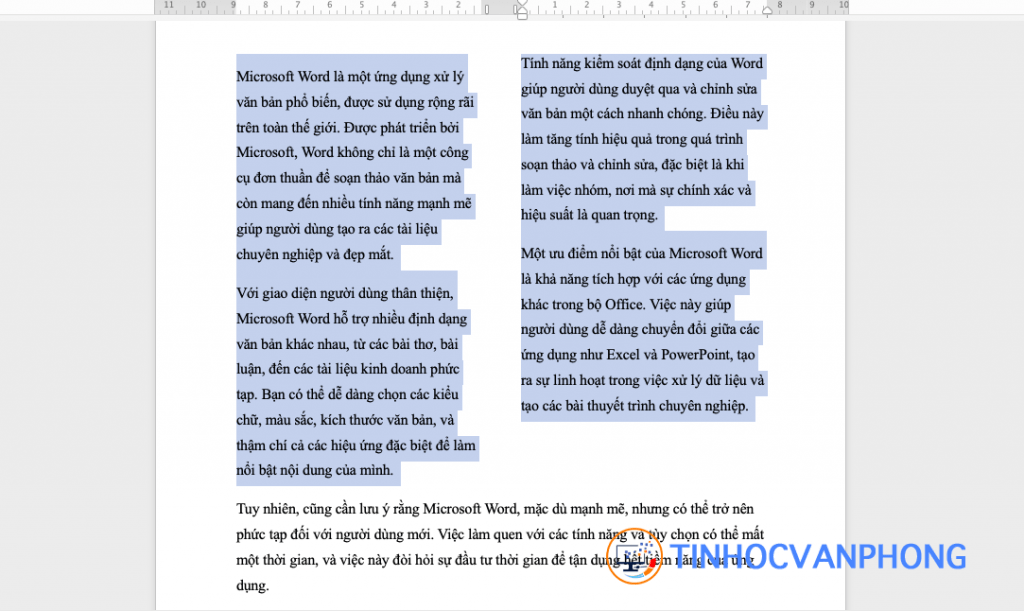
Ngoại trừ những lựa chọn kể trên bạn có thể click vào More Columns để có thể thấy được những cài đặt chi tiết hơn cho việc chia cột văn bản.
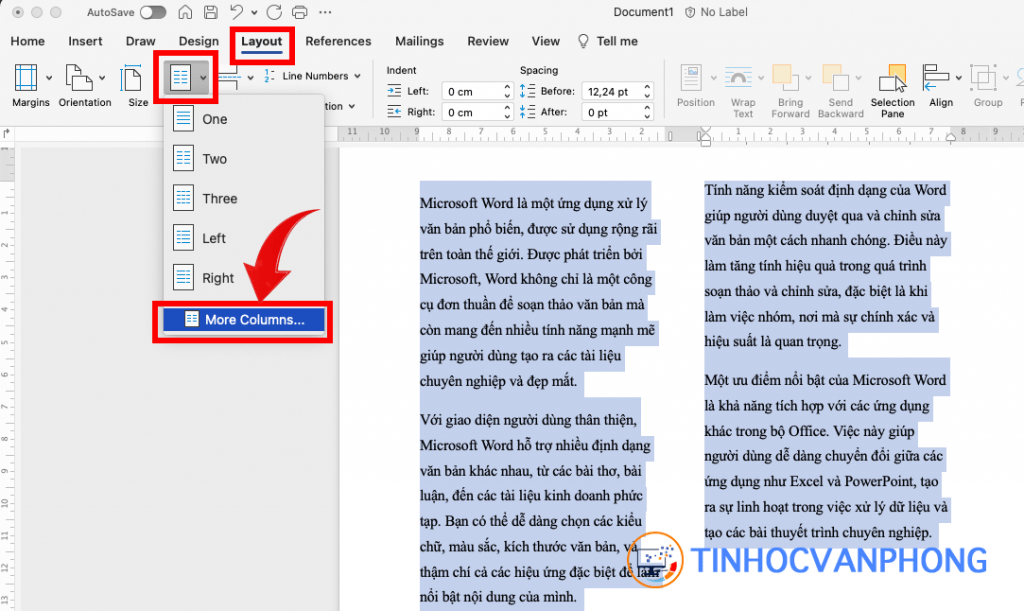
Mục Presets là những kiểu chia cột cơ bản nhất đã được Tin học văn phòng Pro nhắc tới ở trên.
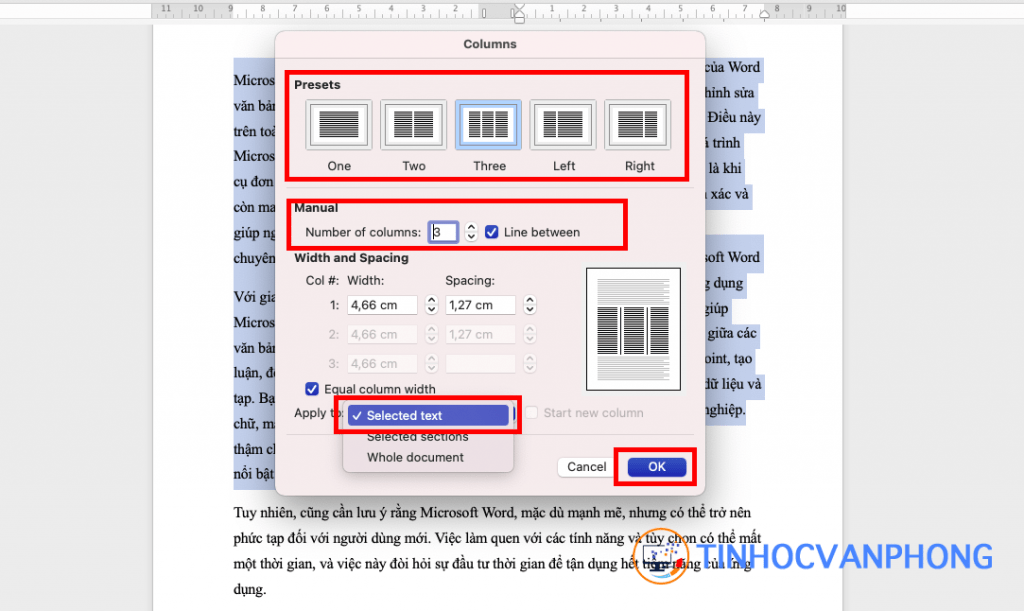
Tuy nhiên nếu bạn muốn cài đặt thêm các chức năng khác thì có thể để ý tới:
– Number of columns: Số lượng cột muốn chia
– Line between: Chèn một dòng kẻ thẳng dọc vào khoảng trống giữa các cột.
– Col#: Kích cỡ của các cột với Width là chiều rộng cột và Spacing là khoảng cách của cột đó với cột phía sau, các con số bên dưới là biểu thị số thứ tự cột đếm từ trái qua phải. Nếu để dấu tích ở Equal column width, các cột sẽ được mặc định có kích cỡ và khoảng cách bằng nhau.
– Apply to: Là áp dụng chế độ chia cột vào đoạn văn bản bạn vừa bôi đen (Selected text) hoặc áp dụng cho cả một vùng section tại vị trí con trỏ nháy (Selected sections) hoặc áp dụng cho toàn bộ văn bản soạn thảo (Whole document).
Sau khi chọn lựa cài đặt xong, bạn ấn OK để xác nhận. Phía dưới đây là kết quả kết hợp giữa tách văn bản thành ba cột bằng nhau Three và chèn một đường kẻ vào giữa các cột Line between.
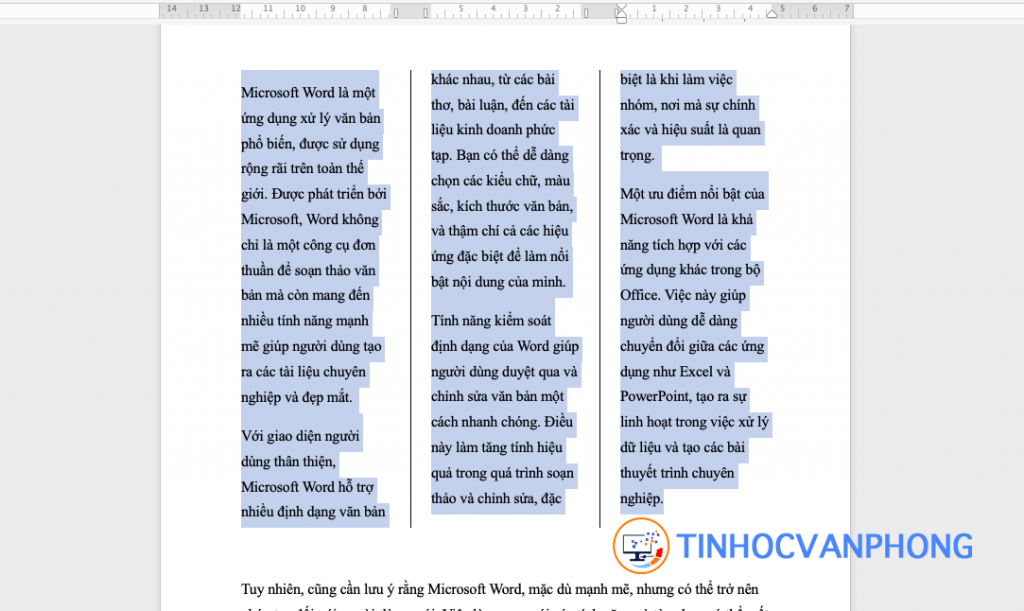
Cách chia cột trong các phiên bản Word khác
Tương tự như vậy các bạn cũng có thể chia được cột trong các phiên bản Word khác vì chức năng này hầu như không hề thay đổi gì thêm trong các phiên bản khác nhau.
Với giao diện của Word 2016, bạn cũng có thể tìm được chức năng chia cột ở ribbon Layout và Columns ở mục Page Setup.
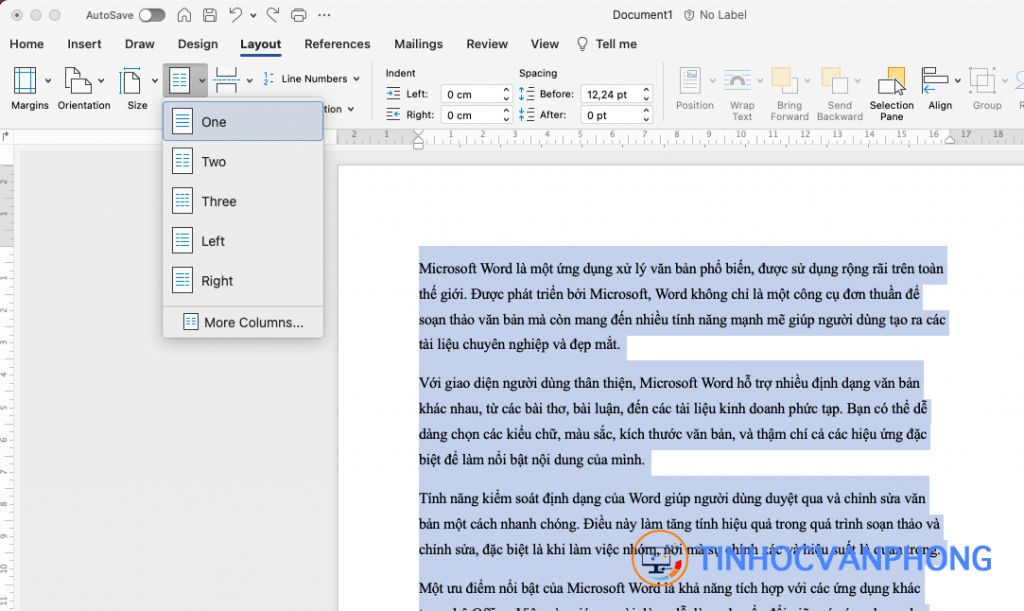
Với giao diện của Word 2013, tên của ribbon đổi mới đi một chút không còn là Layout nữa mà là Page Layout nhưng chức năng Columns vẫn nằm trong mục Page Setup.
Phiên bản Word 2010 giống với phiên bản Word 2013, chúng ta có thể tìm được chức năng Columns ở trong ribbon Page Layout thuộc mục Page Setup.
Phiên bản 2007 tuy đã khá là cũ nhưng hiện tại vẫn còn nhiều máy tính sử dụng, chức năng Columns cũng nằm trong ribbon Page Layout và mục Page Setup.
Quan trọng nhất là, sau khi bạn đã chia cột, hãy kiểm tra kỹ với chế độ xem trước để đảm bảo rằng tất cả nội dung của bạn vẫn được hiển thị một cách đẹp mắt và không gặp phải bất kỳ vấn đề định dạng nào.
Việc chia cột không chỉ giúp tạo ra bố cục văn bản chuyên nghiệp, mà còn tăng tính thẩm mỹ của tài liệu. Điều này có thể làm cho văn bản trở nên dễ đọc hơn và tạo ấn tượng tích cực đối với độc giả. Hãy sử dụng tính năng này một cách sáng tạo để làm cho tài liệu của bạn nổi bật và chuyên nghiệp hơn.












































